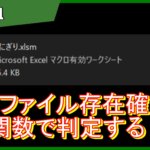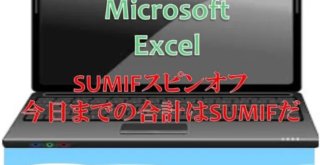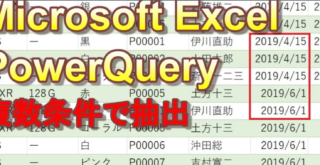社内で利用している自分のパソコンは、なぜに、あんなにもショートカットが増えるのかいまだに疑問です。
まるで、雑草のようですね。
そんな散らかった、デスクトップ画面をクリーニングします。
目次
散らかったデスクトップ画面をVBAでクリーニング
こんにちは。伊川(@naonaoke)です。
今回は、少し、ゆるい内容を紹介します。
月に何度か、デスクトップ上のアイコンを整理することはありませんか?
私はあるあるなのです。
リンク切れのショートカットキーや、全然利用しないショートカットと思いきや、
「このファイルどこにあるの?」
って、半ギレで言ってくる輩等。
まさに、外に出ると7人の敵が待つという状態ですね。

そんな悩みは、Excelでリンク集を作成しましょう。
きっと、あなたのデスクトップ画面は綺麗になるはずです。
このブログはこんな人にお勧め
- VBAを勉強し始めた人
- 散らかっているデスクトップ画面が嫌な人
- いつも、同僚や、上司に ファイルの有か確認される際に、理不尽切れられているか弱い人
このブログを、読み終わるころには・・・・
読み終わる頃には、VBAは便利だと実感できると思います。
あなたのデスクトップ画面を整理整頓しましょう。
VBAではなく、ハイパーリンクではだめなのか?
全然問題ないです。
パイパーリンクでもいいですが、Excelから、ACCESSを起動するということはできないと思います。
私の会社では、Excel、フォルダ、インターネットエクスプローラー、ACCESS等を起動します。
ハイパーリンクでは、少し物足りない感じです。
ここで注意点があります。

この人は、できる人なんだと思われ、いつの間にか、システム担当になっていることがありますので、注意してください。
そうなると、後戻りできない状態になります。
デスクトップ画面を整理整頓 作業手順 その1 Excelファイルを起動するコード
Sub excel独自検証()
Set openExcelFile = Workbooks.Open("D:\tenso\検証.xlsx")
End Sub
Set openExcelFile = Workbooks.Open(“D:\tenso\検証.xlsx”.xlsx”, Password:=”※※”)
Exceは上記のコードで起動します。
もし、書込PWが設定されている場合は、下記のコードになります。
Set openExcelFile = Workbooks.Open(“.xlsm”, Password:=”※※”, WriteResPassword:=”※※”)
最近は、コンプライアンス上、ファイルにPWを設定しますが、上記のように設定すると、何でもきます。
正直、何で、こんな長いPWを設定するのかと思うようなPWもありますが、セキュリティ上の観点からは、やめたほうがいいです。
デスクトップ画面を整理整頓 作業手順 その2 フォルダを起動するコード
Sub コンピF() Dim targ As String targ = "D:\terget\TXT\CONPI" Shell "C:\Windows\Explorer.exe " & targ, vbNormalFocus End Sub
このコードになります。
フォルダも、同じフォルダを何度も開くときがあり、フォルダが10個以上開いているときがありますね。
IF構文とかで、制御できるでしょうけど、面倒なので、そんなことはしていません。
以前に紹介しました、月ごとにフォルダを作成する場合がありますが、その場合は下記の記事を参照でいください。
月初に、パスを書き換える煩雑な手間がなくなります。
マメ知識
集計ファイルは、クオーター毎、または3か月毎に作成するのがほとんどだと思います。
例えば、今月が、2021年9月ならば、下記のようなファイルを作成してはいけません。
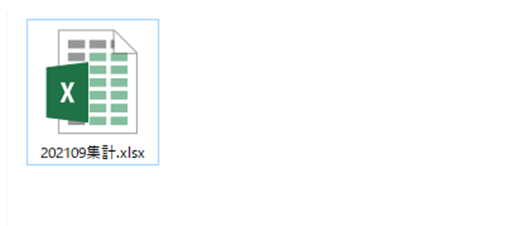
月初に必ず、パスを変更することになるからです。
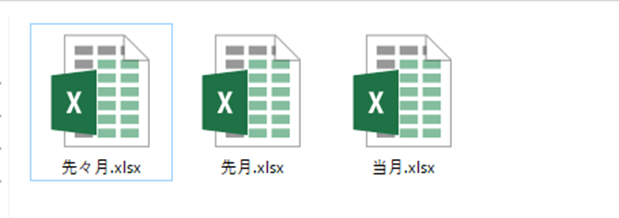
当社は、通常は、3か月単位で集計しますのでこのように、変更してほしいと言いました。
それは、ACCESSのデータ抽出条件に、
- 当月(月初から今日まで)
- 先月
- 先々月
このように記載すれば、月初のパス変更はしなくても大丈夫だからです。
VBAのスキルを向上するには、何かに置き換えるというのが、重要です。

こんな言い方はしません。

このように言うはずです。
ならば、VBAでも今月を書けるはずです。

この発想が大切です。
シートの一番下は?
シートの一番右端は?
このように置き換えれると、VBAは楽しくなります。
デスクトップを整理整頓 作業手順 その3 インターネットエクスプローラーを起動
Sub yahoo() With New InternetExplorer .navigate "https://www.yahoo.co.jp/" .Visible = True End With End Sub
これは、よく開くWEBサイトように使っています。
社内WEBなども開くことができます。
但し、インターネットエクスプローラーは、12でサポートが終わりますで、他のコードを利用したほうがいいでしょう。
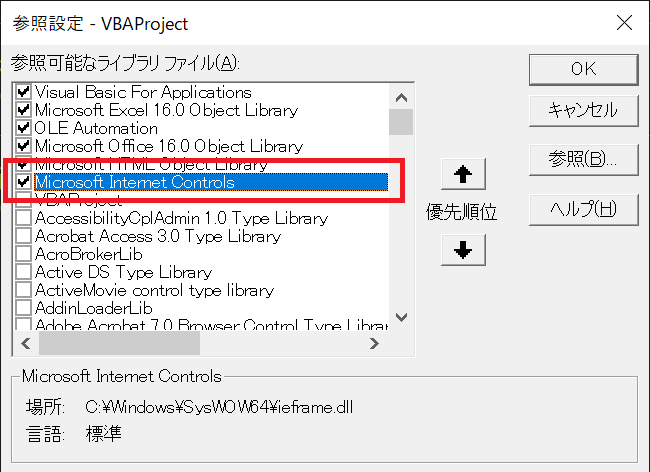
IEを利用する際は、Microsoft Internet Controls にチェックをいれてください。
デスクトップを整理整頓 作業手順 その4 ACCESS(他のアプリ)を起動
Sub access直結式() Shell "msaccess.exe ""D:\tenso\chokketu\直結式.accdb""", vbNormalFocus End Sub
Shellは、外部のプログラムを起動するのに使います。
Shell “notepad”, 1
このように記載すると、メモ帳が起動します。
何かの際に、メモ帳の起動も記載しておくと便利です。
マメ知識
Shell “C:\Windows\Notepad.exe”, 1
メモ帳を起動するには、上記のようにも書けます。
1番始めのShell “msaccess.exe “”.accdb”””, vbNormalFocusと比べるとクォーテーションの数が違います。
なぜか?

パスにスペースがあっても、エラーが発生しません
ここ重要
意図的なのか、稀に、パスにスペースが入っていると、Shell”※※ ※”のような場合はエラーが発生します。
しかし、クォーテーションを増やしておくことでエラーは発生しません。
ここがポイント

今回紹介した、Excelでリンク集を作成しておくと、デスクトップ画面のショートカットは減ります。
断言したいのですが、やっぱり散らかります。
性格の問題なのでしょうね。
私は、ガサツな性格なので、どこまで言っても、ショートカットキーが減ることはないと思います。
まとめ
今回は、少しゆるい感じでやってみました。
ニッチなこともやりますが、カンタンなこともやっていこう思います。
今回も最後まで読んでいただきありがとうございました。
今回のサンプルファイルはありません。