今までは、統計関数を利用して様々な統計手法を紹介してきました。
しかし、関数の名前は、長いし、統計手法も複雑でした。
Excelは、データ分析ツールというものが搭載されています。
ほぼ、クリックのみでExcelが、計算をしてくれます。
目次
Excelデータ分析ツールで百分位数を使う
こんにちは。伊川(@naonaoke)です。
今回から、Excelのデータ分析ツールについて紹介をします。
Excelには、データ分析ツールというのがあります。
統計関数を知らなくても、統計学をしっかり理解していなくても、Excelが正しい数値を出してくれます。
こんなに便利なものがあるのかと思うくらいです。
いつものように、ありきたりな材料を使っても面白くないので、競馬をネタに紹介します。
やり方さえ覚えてしまえば、難しくないので、統計の知識を身に着ければ、本当の無敵のアイテムとなります。
このブログはこんな人にお勧め
- Excelで統計学を勉強したい人
- Excelのデータ分析ツールを利用したいと思っている人
- Excelの関数に飽きた人
このブログを、読み終わるころには・・・・
データ分析ツールの使い方、初め方を理解できると思います。最初は、慣れるために、どんどんデータ分析ツールを操作しましょう。
順位と百分位数
この項目は、すでに、データ分析ツールの中に組み込まれています。
百分位数とは、全体の中での位置づけを表すものなります。
よく、テストの結果をモデルに使われることが多いです。
しかし、ここは、競馬ネタで紹介します。
たぶん、競馬がなければ、統計も、Excelも、ACCESSも勉強していないでしょうから。
では、データ分析ツールを使う準備をします。
データ分析ツールを使うための準備

データタブの中に、データ分析の表示のない人は、下記の作業をお願いします。
オプションを選択します。
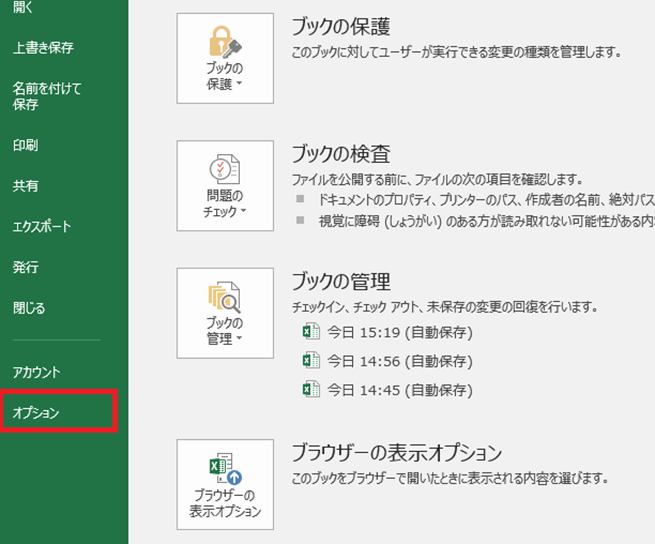
アドインから、分析ツールを選択して、設定を選択します。
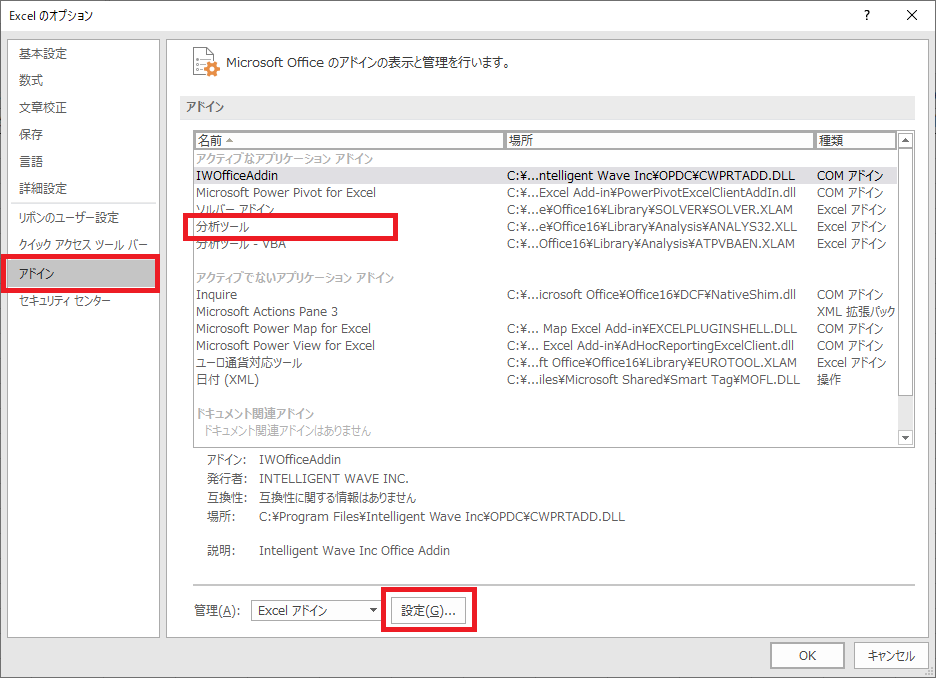
分析ツールにチェックを入れて、OKで閉じます。
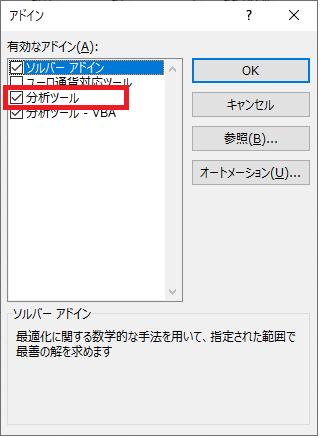
順位と百分位数 作業手順 その1 データベース確認
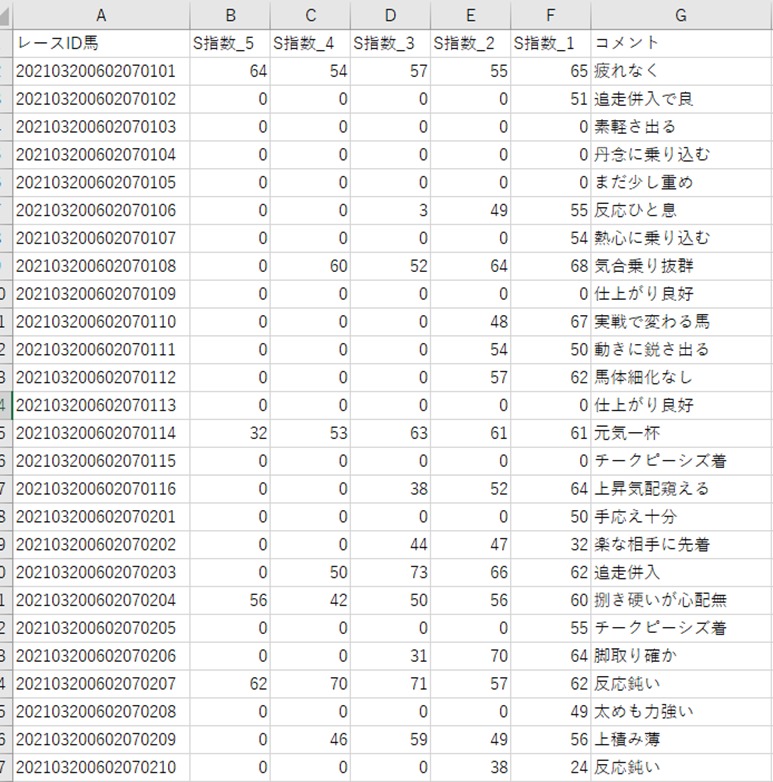
このようなデータがあります。
過去5走で、馬がどれくらいのスピードで走ったのかを数字にしたものです。
数値が高ければ高いほど優秀な馬です。
順位と百分位数 作業手順 その2
S指数_1を百分位数で表示する
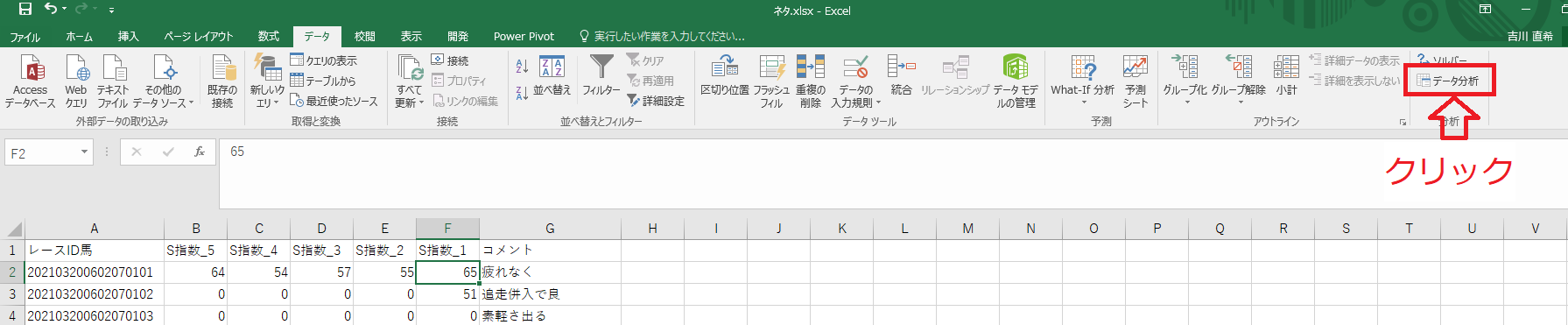
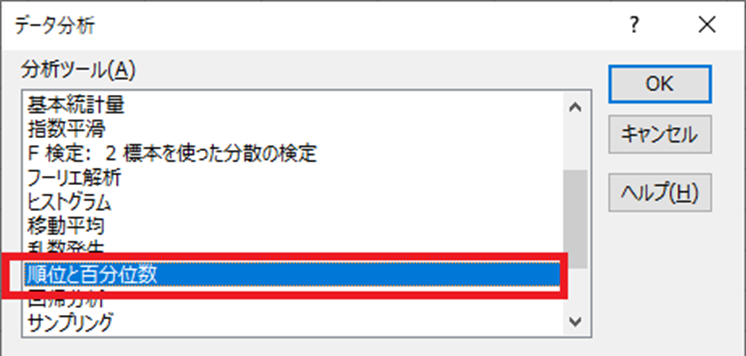
順位と百分位数をクリックします。
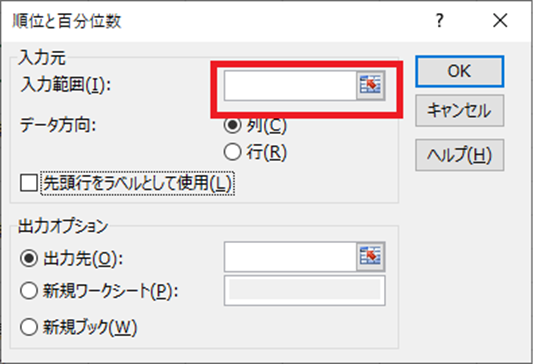
このようなダイアログボックスが表示されますので、それぞれを埋めていきます。
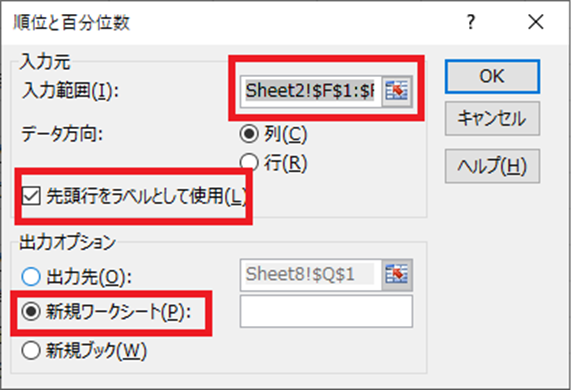
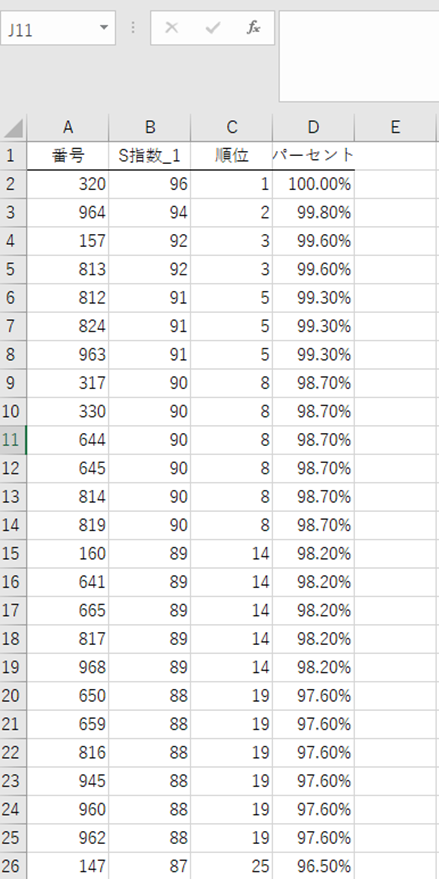
これを関数で実装するのは、大変ですよね。
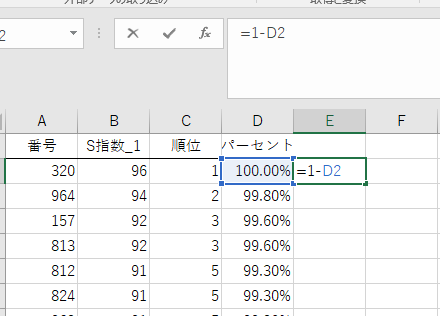
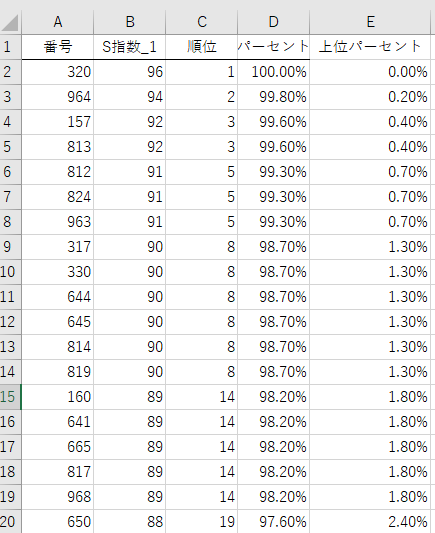
あっという間に完成しました。
これで、今、自分の立ち位置がわかります。
順位と百分位数 作業手順 その3
ヒストグラムを描いてみる
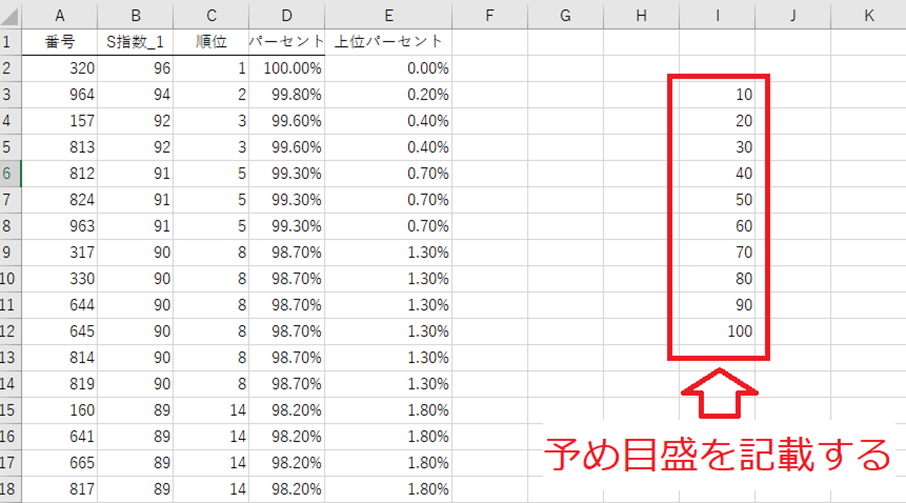
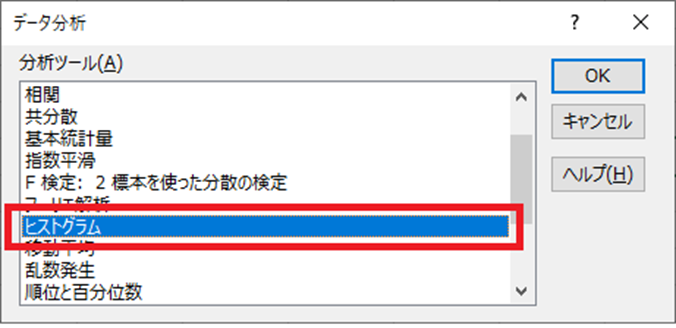
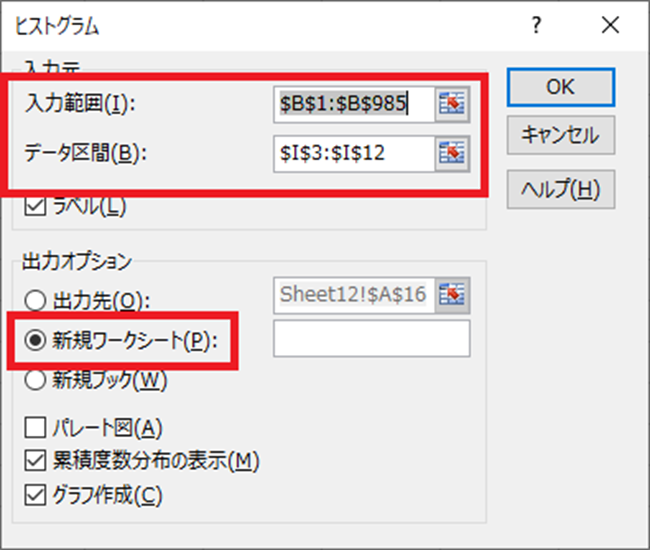
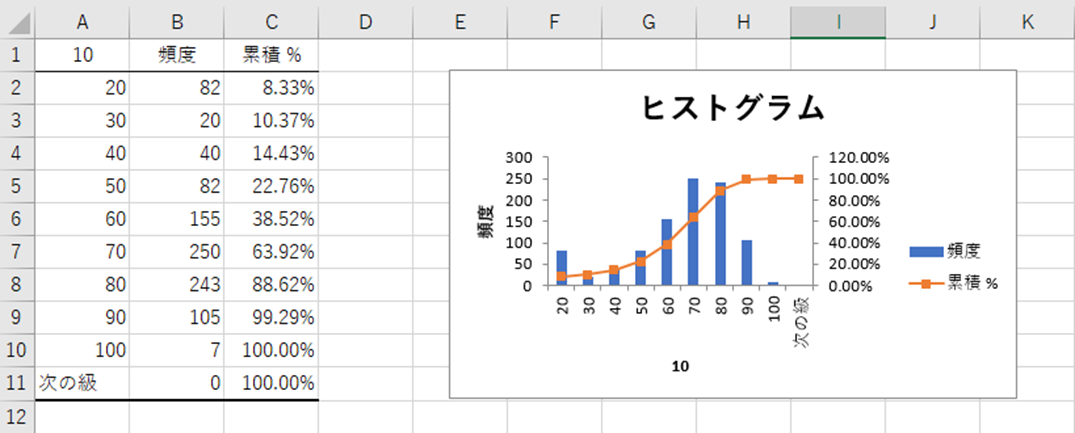
あっという間にヒストグラムが完成しました。
順位と百分位数 作業手順 その4
パレート図を描いてみる
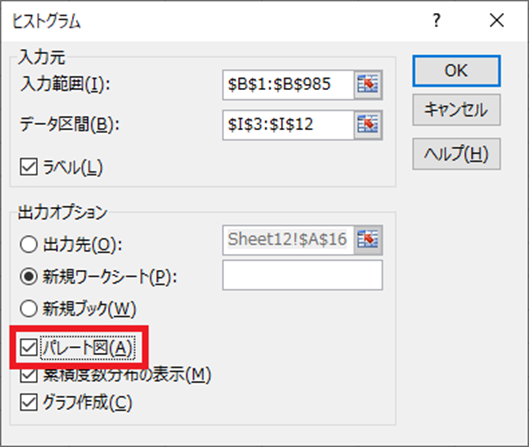
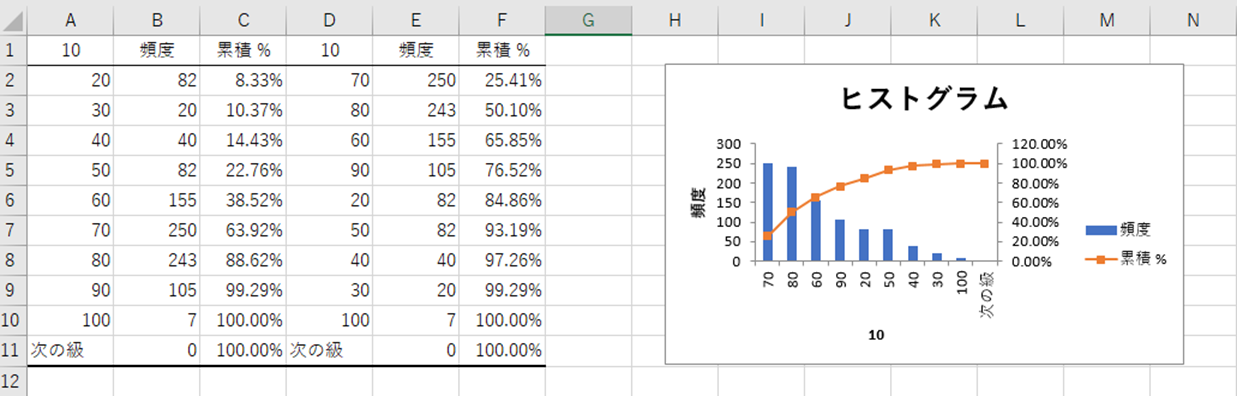
パレート図とはなにか?
パレートの法則というのがありあす。
いわゆる「8:2の法則」とか言われています。
例)会社の総売り上げの8割は、2割の優秀な社員がたたき出す。
つまり、このパレート図を見るなら、スピード指数、70位~80位の馬を攻略しようということになります。
余談
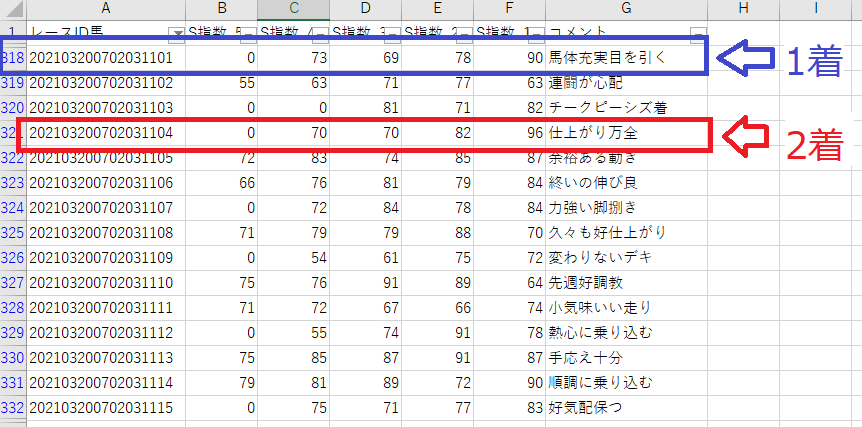
数値が高くても1着ではありません。
この偶然の出来事、つまり、ランダムの要素を見抜けないと、競馬では勝てません。
ここがポイント

今回から、競馬を題材に、統計を紹介します。データ分析ツールを利用することで、面倒な関数の利用などが不要になります。こんな便利なツールを利用しないというのは、もったいないです。ぜひ、使いこなせるように頑張りましょう。
まとめ
集計は、Excelの関数、VBA、ACCESSに任せて、データ分析スキルを身につけましょう。
今回も最後まで読んでいただきありがとうございました。
今回のサンプルファイルは、ありません。

わからない事を延々と考えるのは、無駄です。
- なんで作動かないの?
- もうやだ!VBAなんか嫌い!
- ネットで調べても情報がない!
必ず作動するコードが、ここにあります。

















