
目次
Excelで学ぶやさしい統計学 ヒストグラムを作成
こんにちは。伊川(@naonaoke)です。
前回は、FREQUENCY関数を利用して、度数分布表を作成しました。
しかし、度数分布表を作成しても、ただの数字の羅列です。
会議資料、プレゼン資料を作成するのに、数字だけでは、分析結果を視覚化できません。
今回は、前回作成した、度数分布表を利用してヒストグラムを作成します。
今回のブログは、こんな人にお勧め
- 分析結果をグラフに反映させたい人
- グラフ作成に時間がかかっている人
- ピボットグラフ機能を知らない人
このブログを読み終わるころには・・・
それとは別に、ピボットグラフというとても便利な機能があります。
集計したデータを視覚化する
カンタンな統計学を紹介してから、データを視覚化することの重要性について言っています。
データを視覚することは、とても重要です。
羅列された数字に、命を吹き込むようなイメージです。
とくに、ヒストグラムを度数分布については、中学校の数学で必ず勉強します。
当時は、なぜ、ヒストグラムが重要なのか理解できませんでした。
重要という枠組みではなく、集計した数字で度数分布表を作成して、区分け(階級)に分けられた度数をグラフにするという、一連の行為が重要なのです。
ヒストグラムを作成する 作業手順 その1 データベース確認
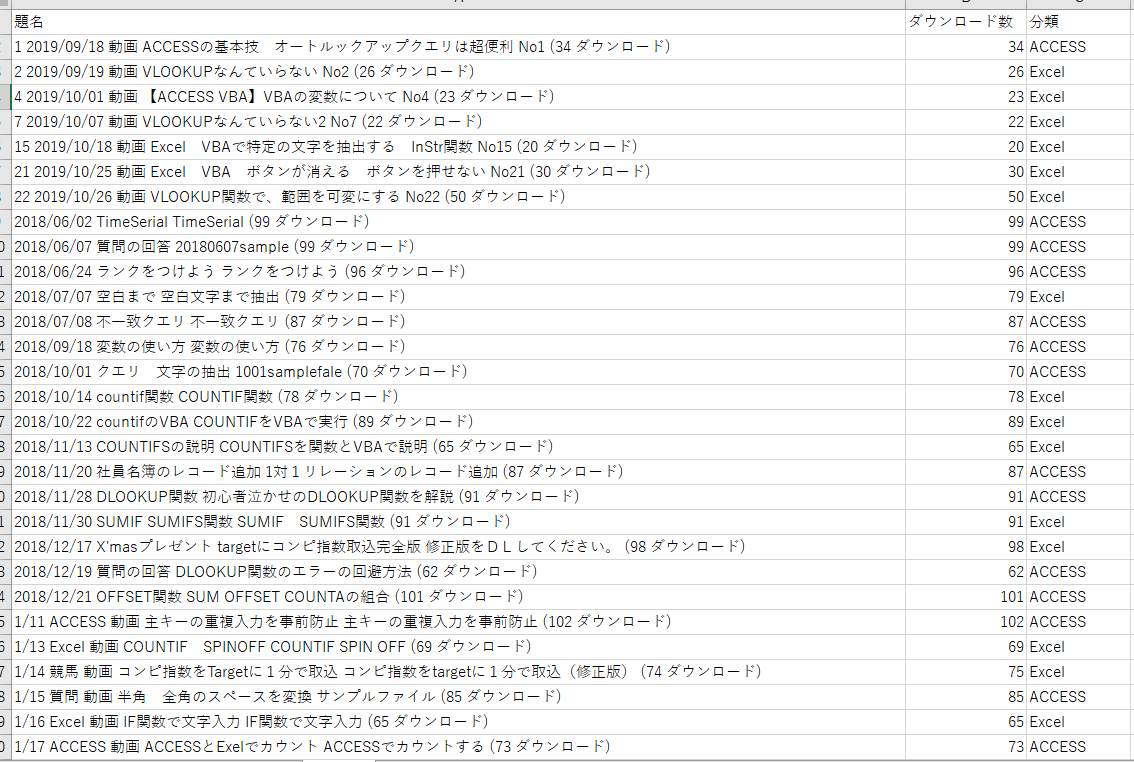
データベースに関しては、私のサイトから、サンプルファイルのダウンロード数とします。
条件は、11~100までのサンプルファイルのダウンロード数とします。
また、ACCESS,Excel,連携,情報処理検定をカテゴリとしました。
ヒストグラムを作成する 作業手順 その2 ピボットグラフを使う
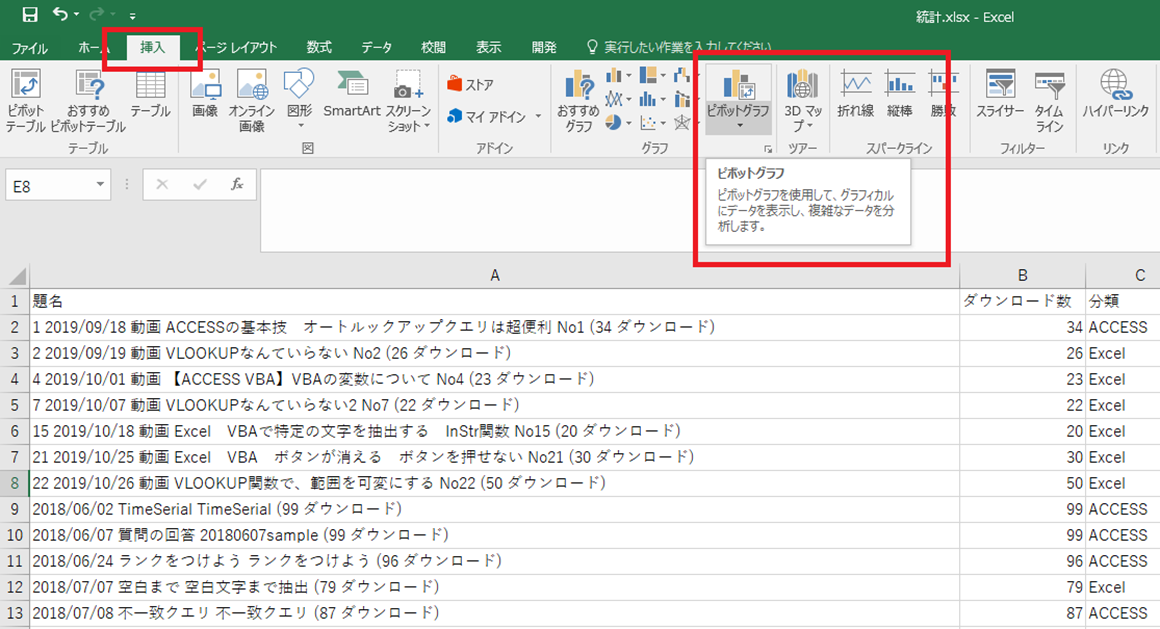
通常は、おすすめグラフを使うと思いますが、今回は、上の図のように、ピボットグラフを使います。
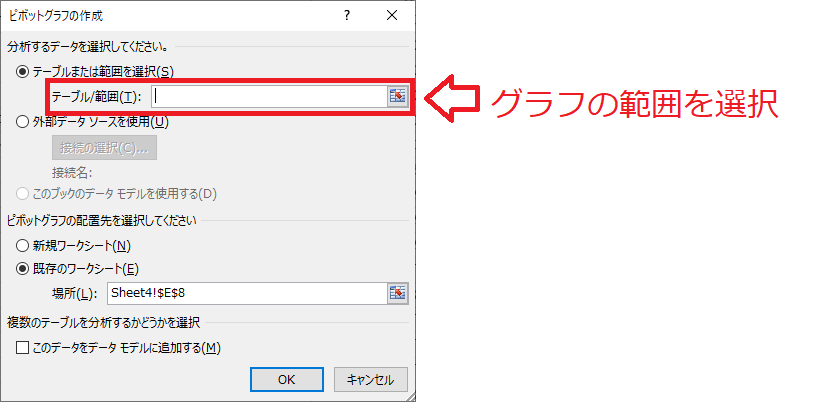
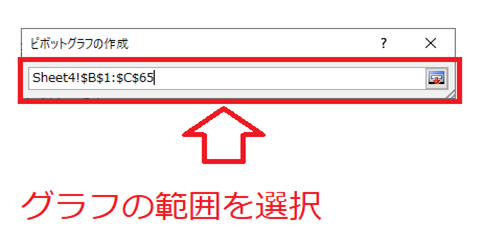
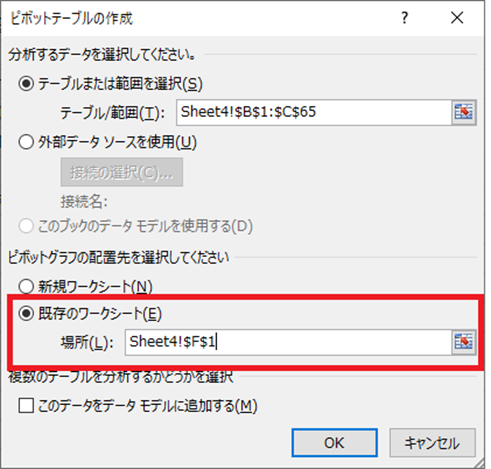
これで完了です。
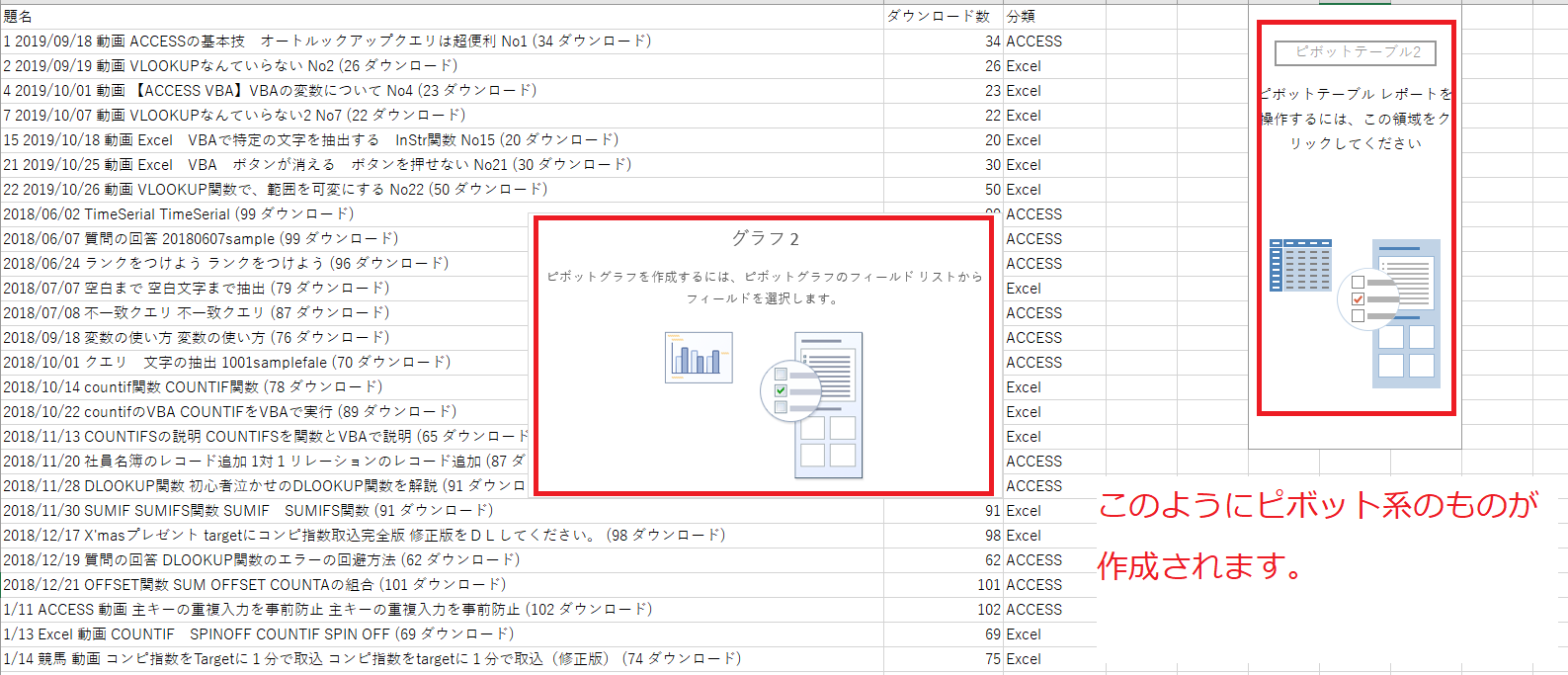
ヒストグラムを作成する 作業手順 その3 ピボットグラフを操作する
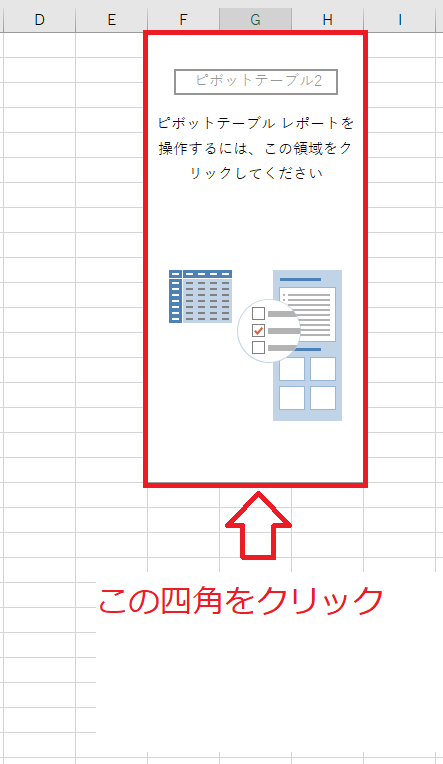
クリックすると、ピボットテーブルを操作するツールが表示されます。
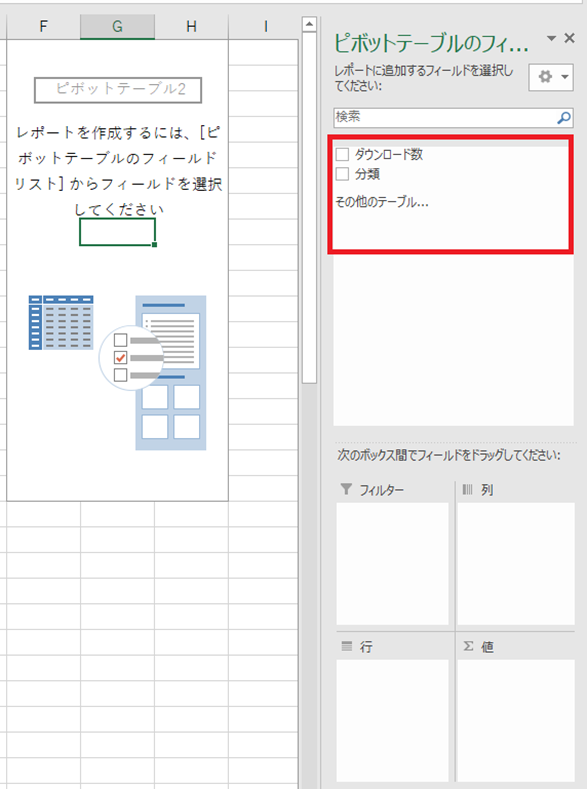
ダウンロード数と、分類にチェックを入れます。
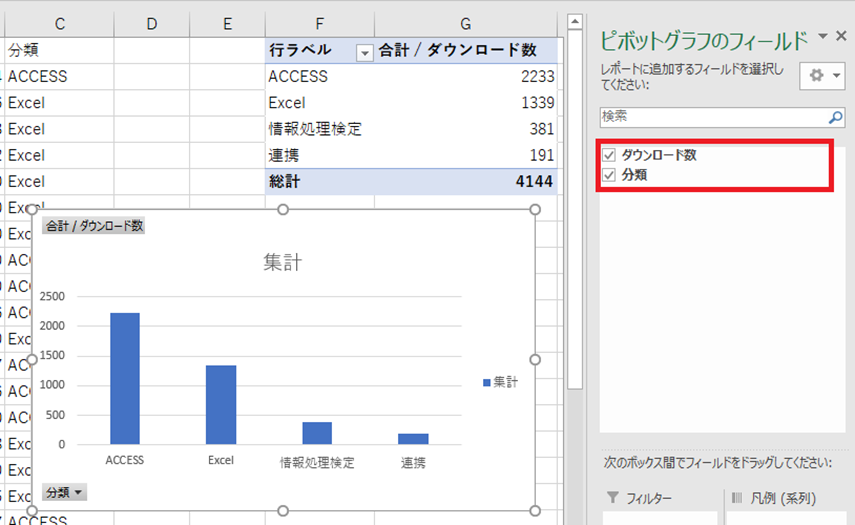
グラフが作成されました。
このブラフをヒストグラムに変更します。
ヒストグラムに関しては、棒グラフと、棒グラフの間に隙間があってはいけません。
ヒストグラムを作成する 作業手順 その4 グラフを改良する
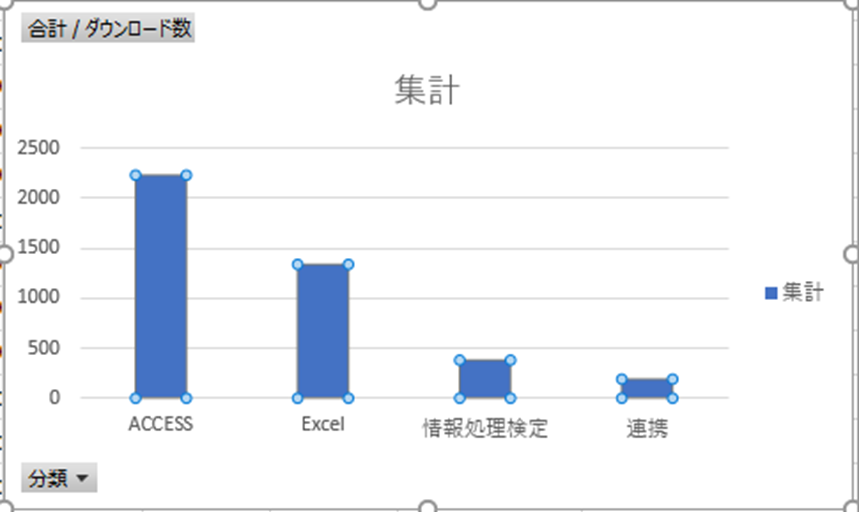
棒グラフを全部選択した状態にします。
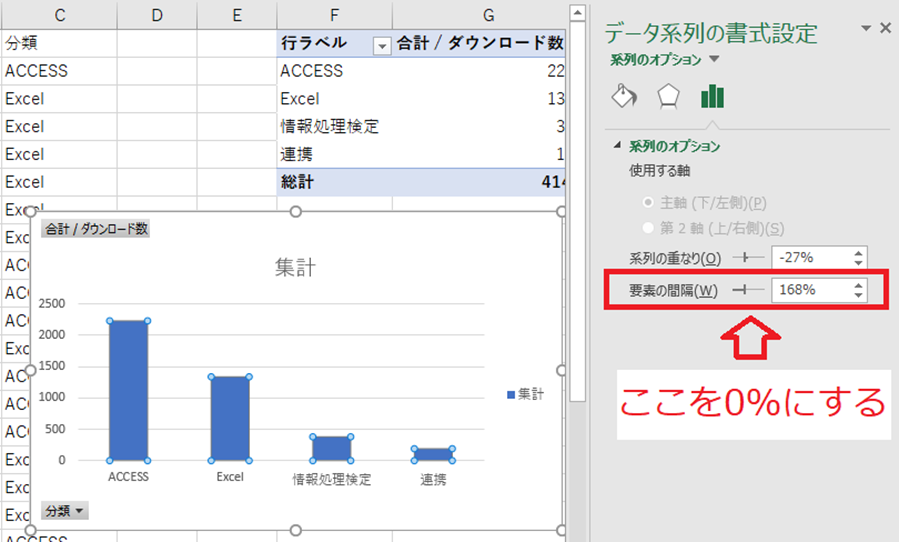
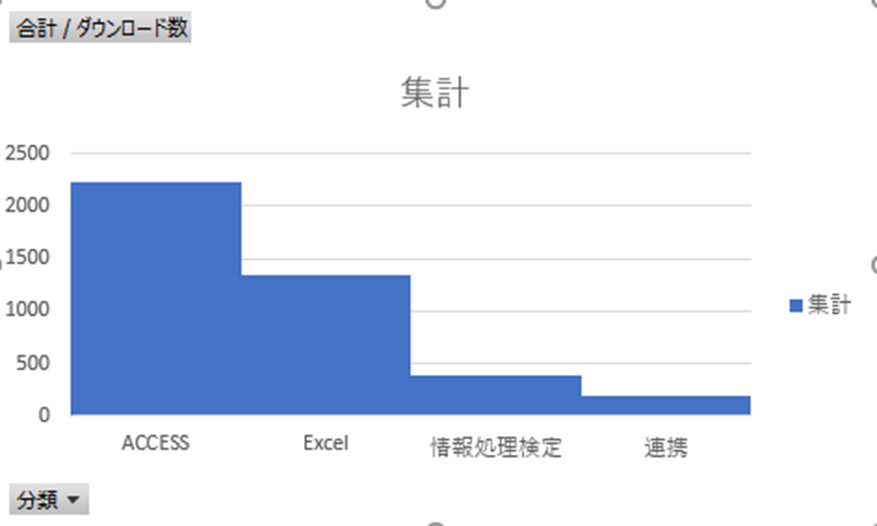
ヒストグラムが完成しました。
ピボットテーブルを知っている人なら、カンタンに操作ができると思います。
ピボットテーブルとピボットグラフに関しては、本当に便利です。
ぜひ、みなさんのスキルにしてください。
ヒストグラムを作成する 作業手順 その5 このグラフからわかること
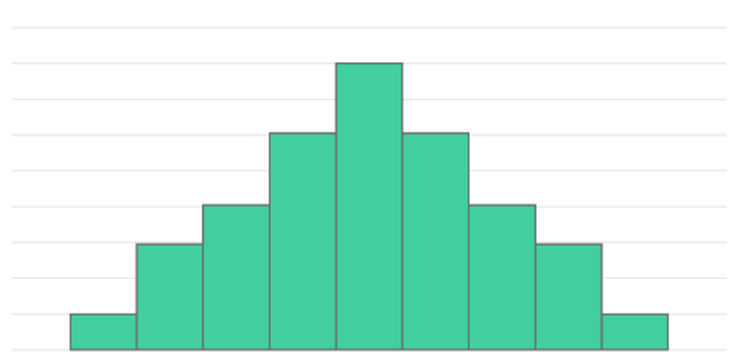
正しいヒストグラムは、中央が一番高く、左右対称になるはずです。
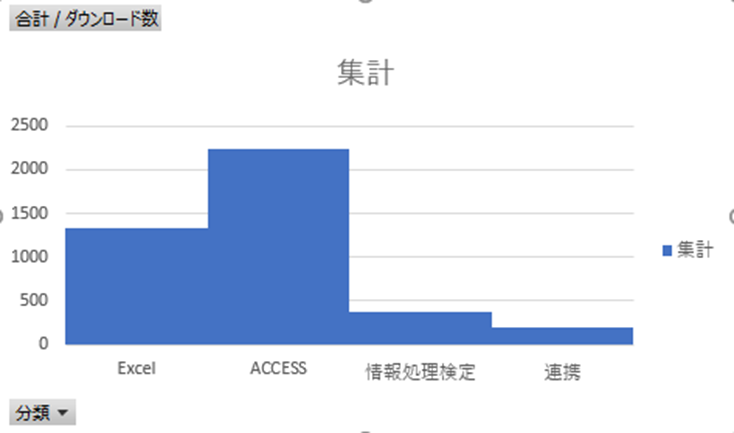
ACCESSとExcelの連携ファイルのダウンロード数が最下位です。
情報処理検定に関して位は、意外な伸びがありました。
今回のサンプルを無理矢理、ヒストグラムチックにするなら、こんな感じです。
ここがポイント

ピボットグラフが搭載されるまでは、結構、グラフの作成も面倒でしたが、操作がカンタンになりました。会議資料にも、うまくグラフを使えると、綺麗な資料になります。そうすると、会議の進行もスムーズになると思います。
まとめ
人は、文字よりも、図の方が理解しやすいです。
数字の羅列だけでは、見ている方もつまらないです。
挿絵の感じで、グラフを挿入することは、重要です。
また、そのグラフを読み取る力も必要です。
今回のサンプルファイルは、No175です。

わからない事を延々と考えるのは、無駄です。
- なんで作動かないの?
- もうやだ!VBAなんか嫌い!
- ネットで調べても情報がない!
必ず作動するコードが、ここにあります。
















