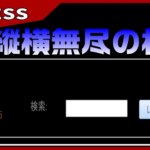目次
ACCESSで確定申告につかう出金 入金を管理 その2
こんにちは。伊川(@naonaoke)です。
今回は、上の記事の続きになります。
前回は、テーブルの作成について説明しました。
今回は、作成したテーブルに少し細工をします。
今回のお題
- CSVファイルをACCESSの標準機能で取り込む
- 入力フォームを作成する
- DLOOKUP関数を利用して、自動入力する
テーブルの追加と細工 作業手順 その1 データベース確認
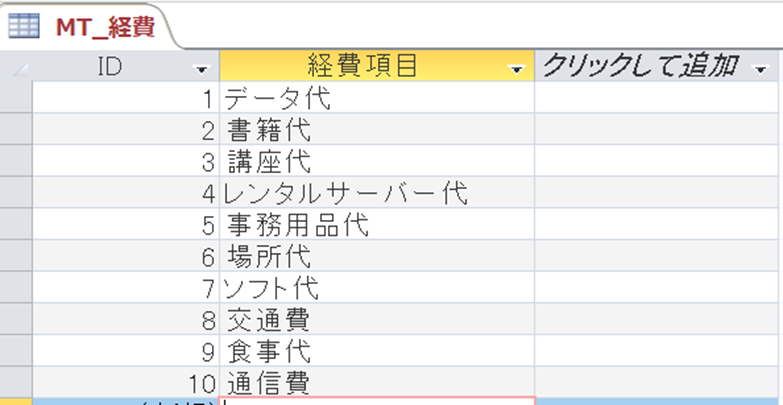
このデータベースは、少し物足りません。
もし税務署の人が、内訳をおしえてくださいと言われると困ります。
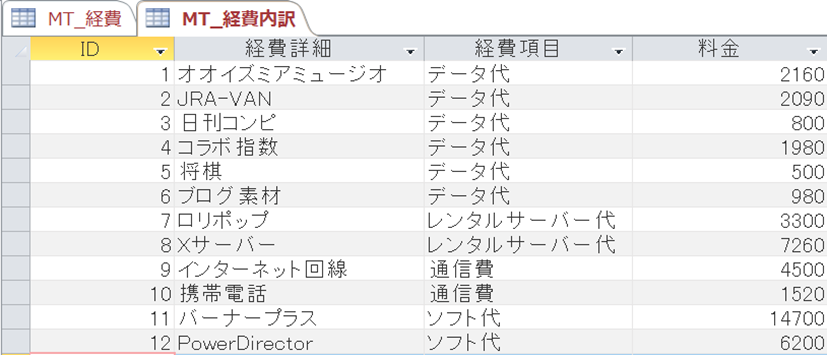
データ代の内訳や、通信費の内訳になります。
青色申告は、毎月事の経費を記載しなければなりません。
そのまま、入力するのは、スマートではありません。
入力フォームを作成します。
テーブルの追加と細工 作業手順 その2 入力フォームを作成する

私は、空白のフォームから作成します。
フォーム作成のウィザードは、あまりお勧めしません。
格好わるいからです。
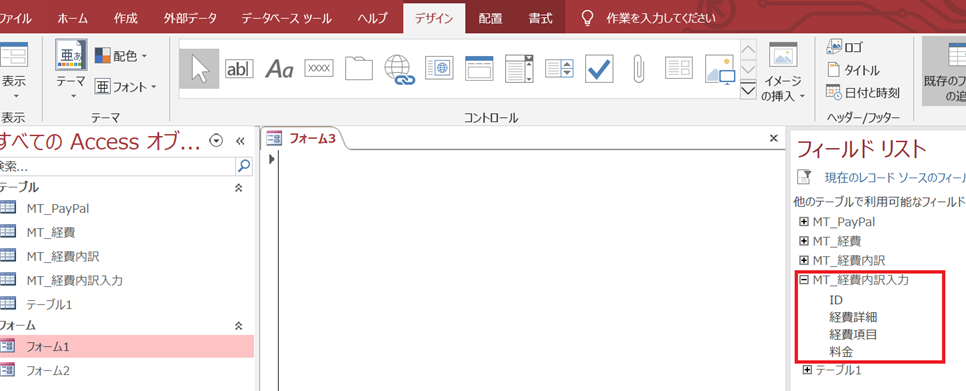
この赤枠のテーブルにデータを入力するめにフォームを作成します。
各項目をダブルクリックすると、その項目が、フォームに表示されます。
IDは、オートナンバー型なので、自動で入力されますので、フォームに設置するのはやめます。
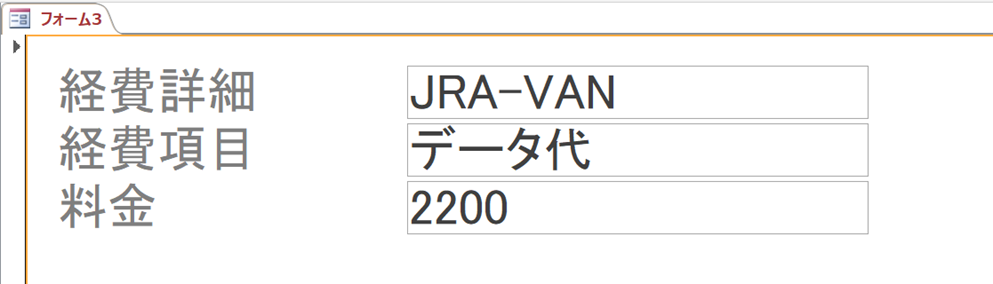
このような状態になります。
フォームを開いた瞬間に、データがすでに入力されているのは、格好わるいので、入力専用にします。
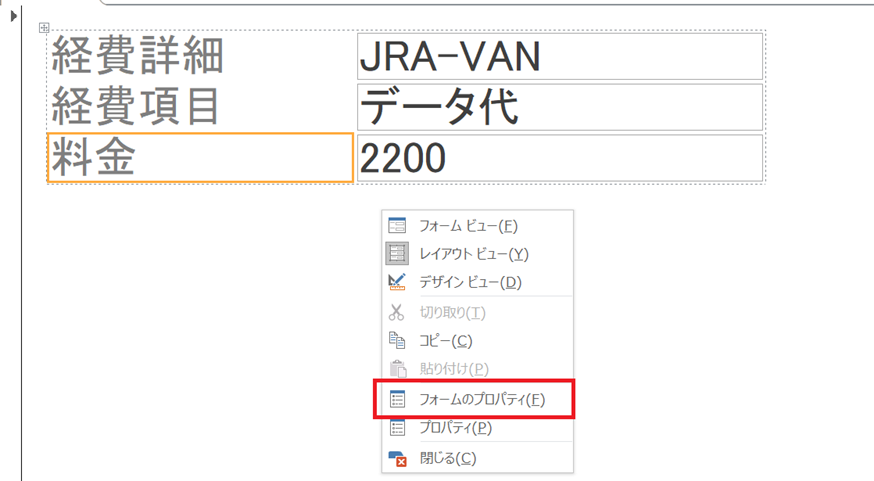

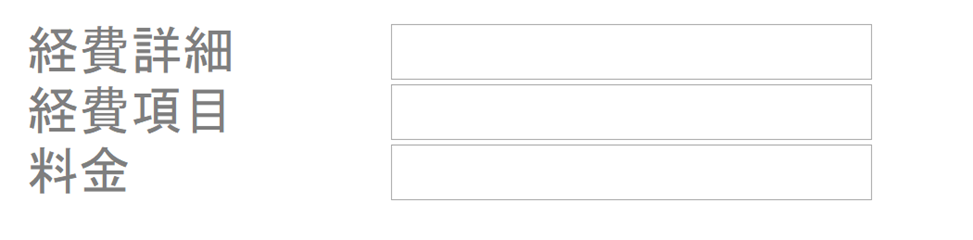
データ入力専用になりました。
テーブルの追加と細工 作業手順 その3 DLOOKUP関数の概要
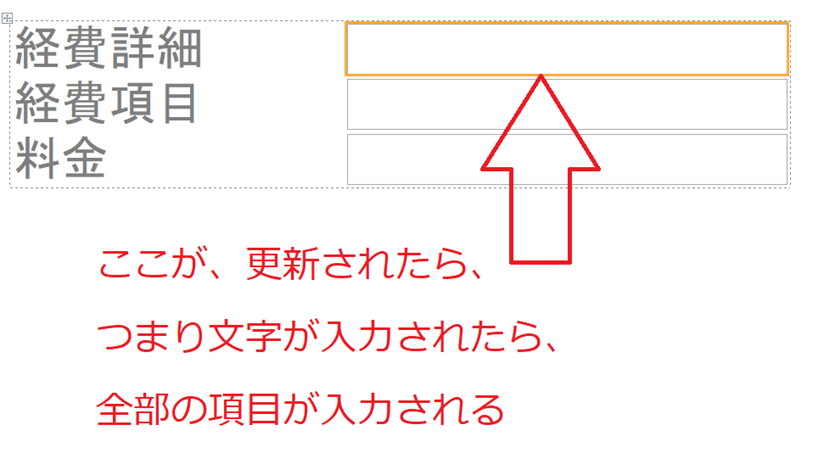
なぜ、オートルックアップクエリを使わないのか?
データ代等は、毎月の固定費なので、値段が決まっています。
しかし、書籍代は、固定費ではないので、値段は、不確定です。
料金は設定されていないものを、入力すると・・・・・・・・
- 参照できません
エラーが発生するからです。
この場合は、オートルックアップクエリは使えません。
テーブルの追加と細工 作業手順 その4 DLOOKUP関数を設定
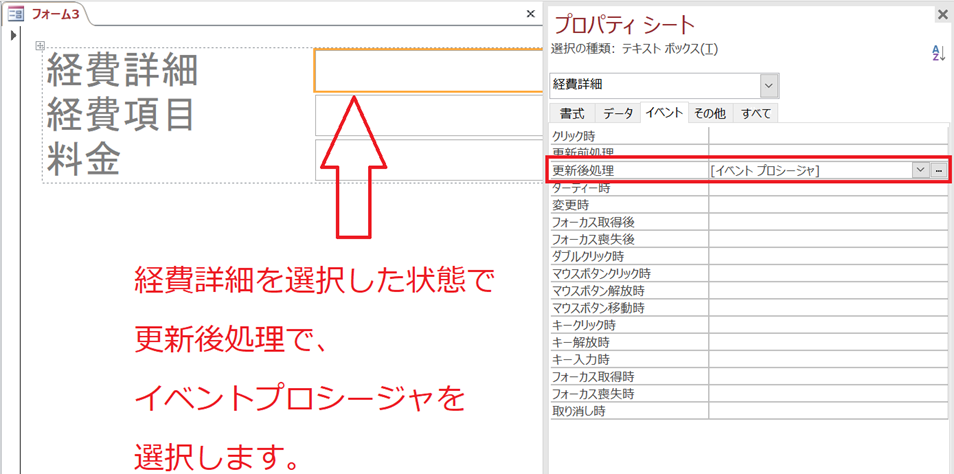

- 経費項目は、DLOOKUP関数で使って探す
- 表示したい値は、
- 経費項目で
- 経費項目は、MT_経費内訳にある
- 目印は、フォームの経費詳細と、MT_経費内訳の経費詳細と、一致しているフィールドにある
こんな感じになります。
※Me.[経費項目]とは、このフォームの経費項目という意味です。
合わせて読みたい記事
日付も入力したいので、追加します。
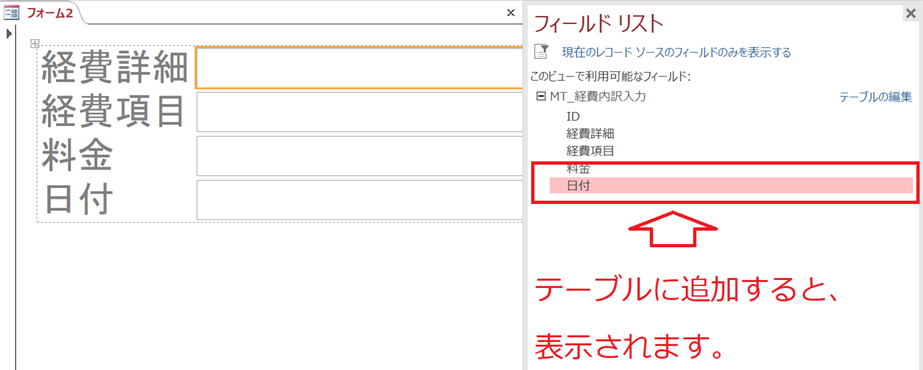
日付も自動で入力したいので、コードを追加します。

これで完成です。
CSVファイルをACCESSに取り込む
実務であるあるですが、会社のシステムから、出力されたCSVファイルを取り込むシーンがあります。
その一例です。
MOSにも出題されていますので、ある意味必須の知識です。
私は、NETの決済は、PayPalで決済しています。
PayPalは、各月の売上をCSVで出力してくれるので助かります。
CSVファイルをACCESSに取り込む 作業手順 その1 ACCESSの標準機能を使う
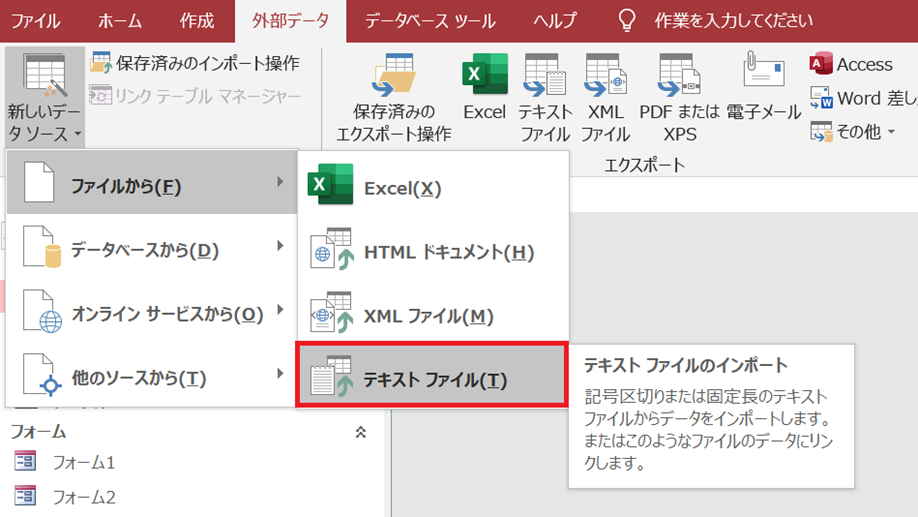
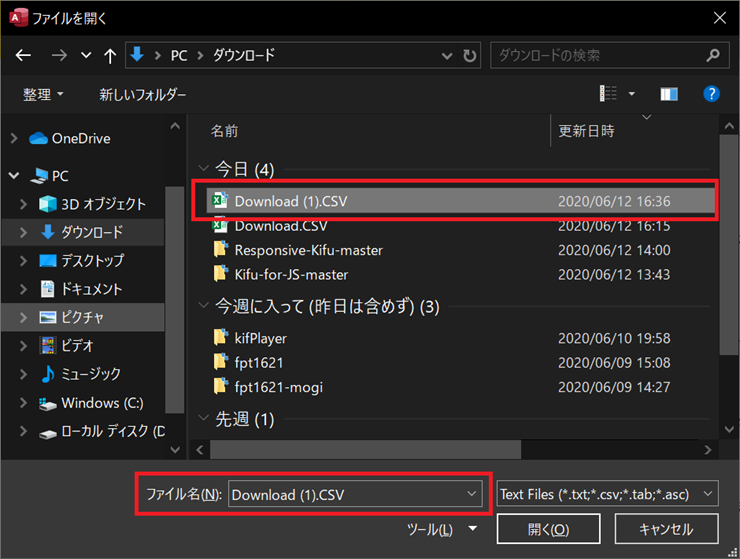
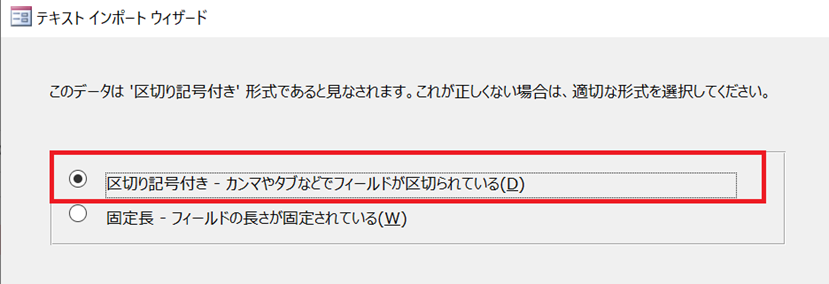
個人情報が表示されますので、画面の上部のみ表示します。
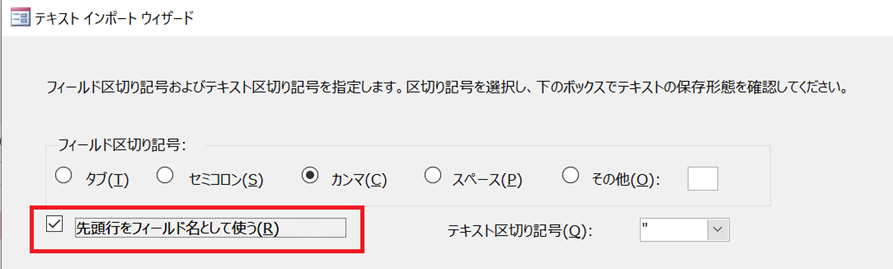
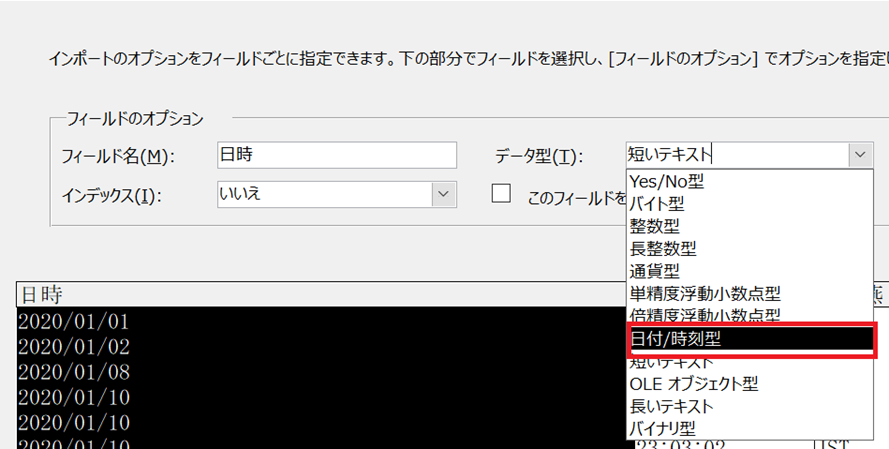
このように、データの型を決めなければなりません。
Excelから、直接貼り付けると、ACCESSがデータ型を決めてくれますので、その方が楽だと思います。

主キーを自動設定にすると、IDが設置されます。
IDは、オートナンバー型になります。
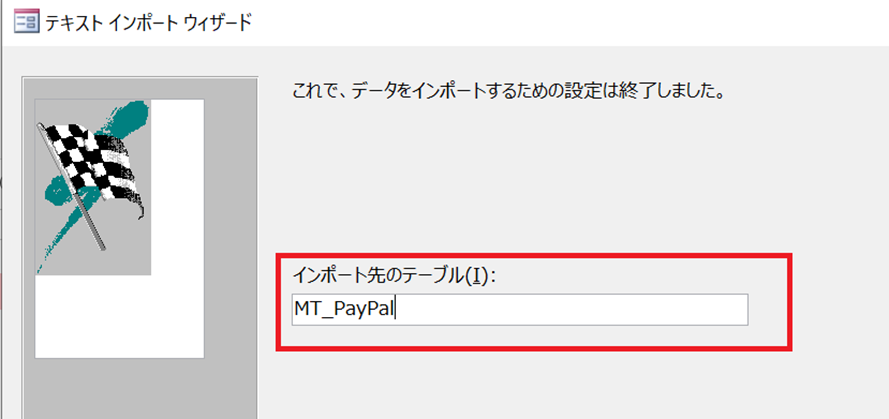
テーブルの名前を決めて完了です。
ここがポイント

DLOOKUP関数同様に、自動入力する方法がたくさんあります。原則、オートルックアップクエリを使いましょう。その方が、カンタンです。しかも速いです。
しかし、今回のように、オートルックアップクエリを使えない場合は、DLOOKUP関数を使いましょう。
DLOOKUP関数が探せない値に関しては、エラー回避する方法もありますので、参考にしてください。
DLOOKUP関数のエラー回避に関しては、Yahooの知恵袋でも、実際に質問が掲載されていました。
まとめ
サンプルファイルは、後日配布します。
但し、PayPalのテーブルに関しては、割愛します。
今回のサンプルファイルは、No158です。

わからない事を延々と考えるのは、無駄です。
- なんで作動かないの?
- もうやだ!VBAなんか嫌い!
- ネットで調べても情報がない!
必ず作動するコードが、ここにあります。