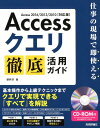こんにちは。伊川です。
今回は、ACCESSの連動コンボボックスの作成方法を紹介します。WEB上では、2連続ですが、3連続の連動コンボボックスの作成方法を紹介します。これを理解できれば、4連続、5連続、6連続も同じです。Excelのコンボは作成できるけど、ACCESSはできないという人は必見です。私も、最初はどのようにして作成するのか見当もつきませんでした。
目次
ACCESSに2つのテーブルを用意する

MT_ヒーローと、MT_ヒーロー入力を作ります。MT_ヒーロー入力は空です。
MT_ヒーローを参照してコンボボックスを作ります。
入力フォームを作成する
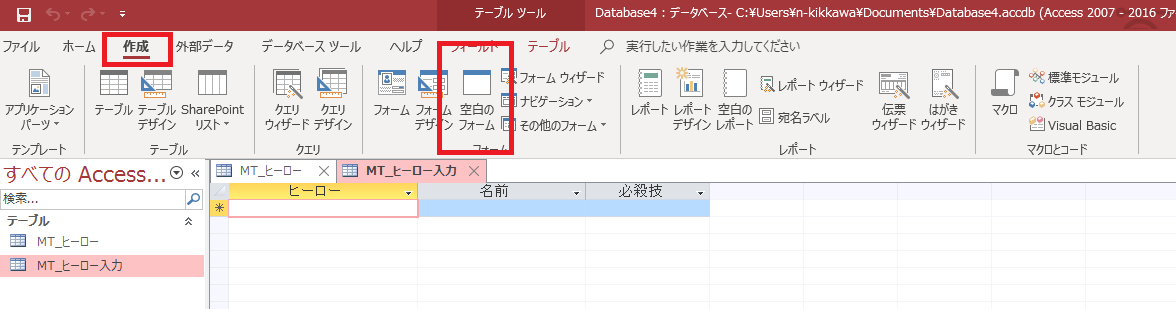
【MT_ヒーロー入力】(入力したいテーブルを選択)して、【作成】を選択して【空白のフォーム】を選択
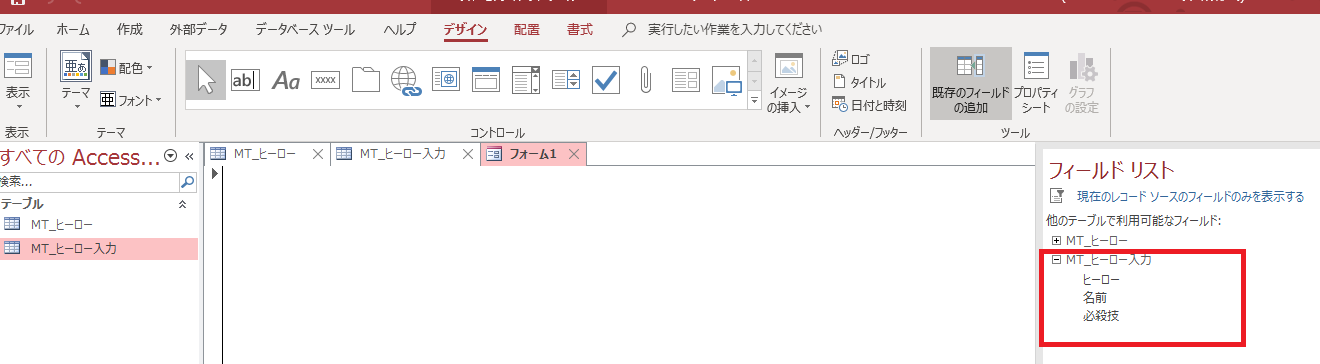
【フィールドリスト】⇒参照するテーブル、この場合は、【MT_ヒーロー入力】を選択します。
【ヒーロー】【名前】【必殺技】をドラック
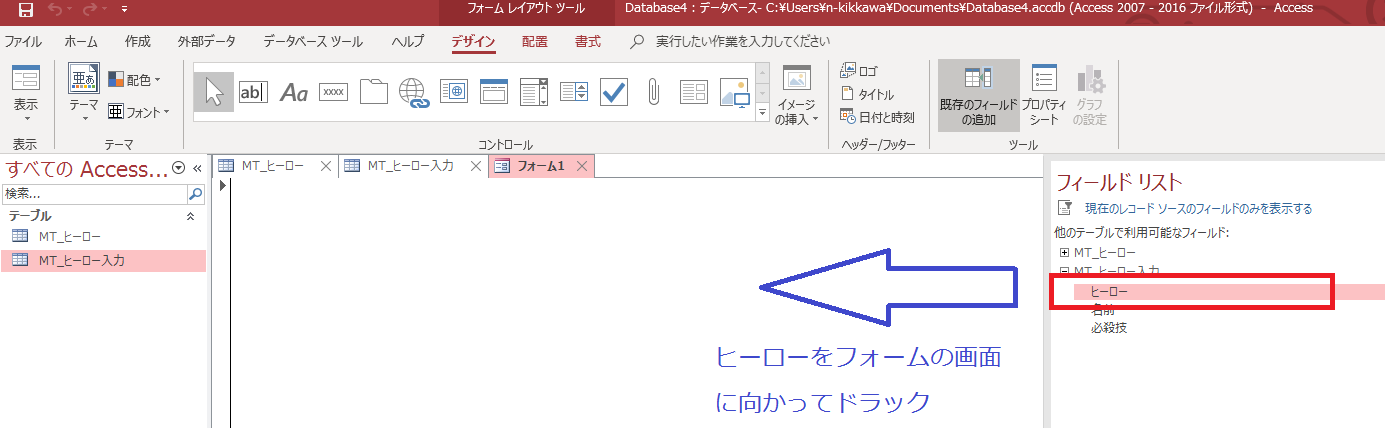
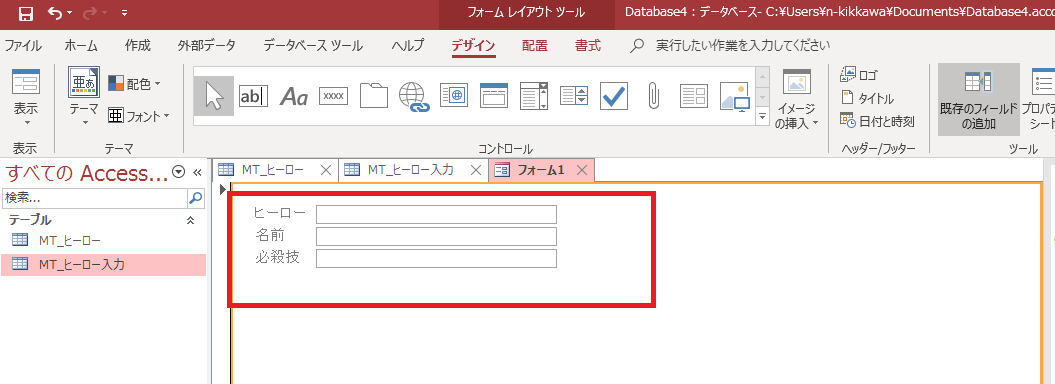
すると、このようになります。
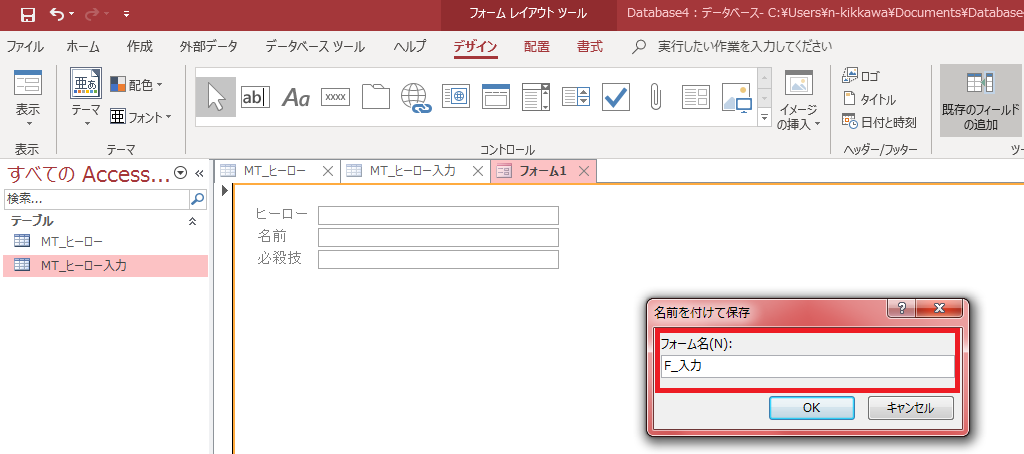
一旦、名前をつけて、保存してください。
コンボボックスに設定を変更する
コンボボックス属性を変更するのは下記の通りです。
コンボボックスに変更したいテキストボックスを選択した状態で、右クリック
そんで、【コントロールの種類の変更】⇒【コンボボックス】を選択
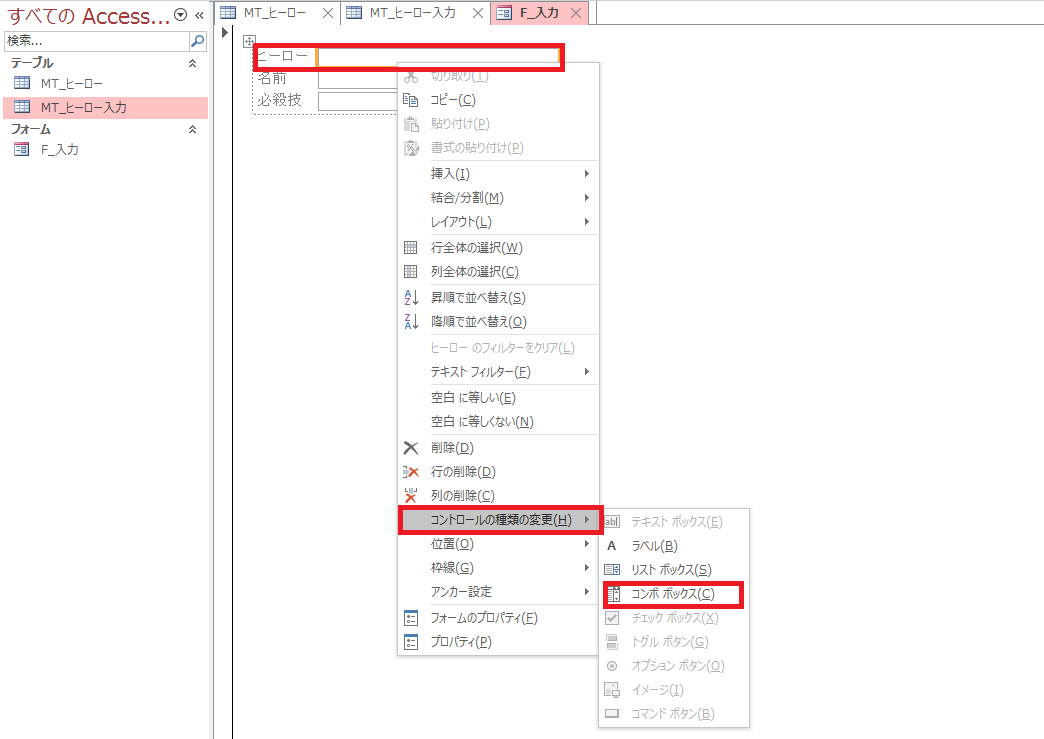

変更完了しました。
コンボボックスに値を仕込む

この状態で、コンボボックスの値を参照するテーブル、【MT_ヒーロー】を選択します。

このように、クエリビルダーが起動しますので、【MT_ヒーロー】を選択します。
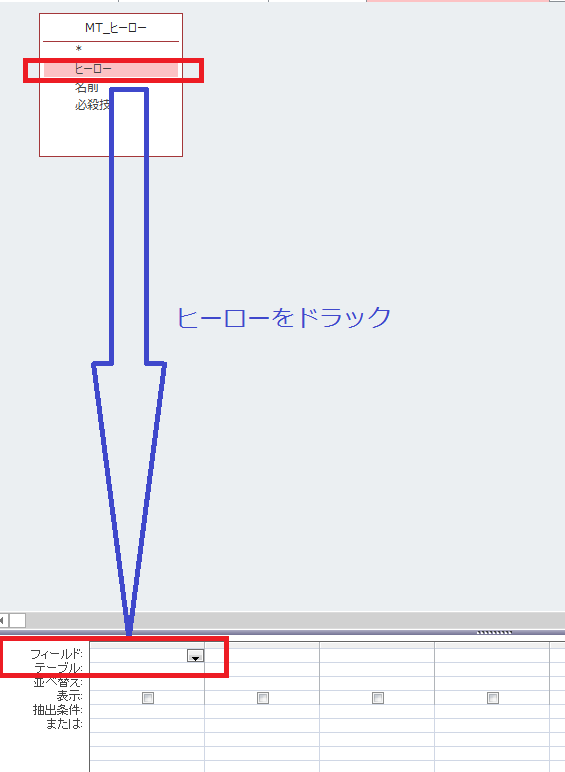
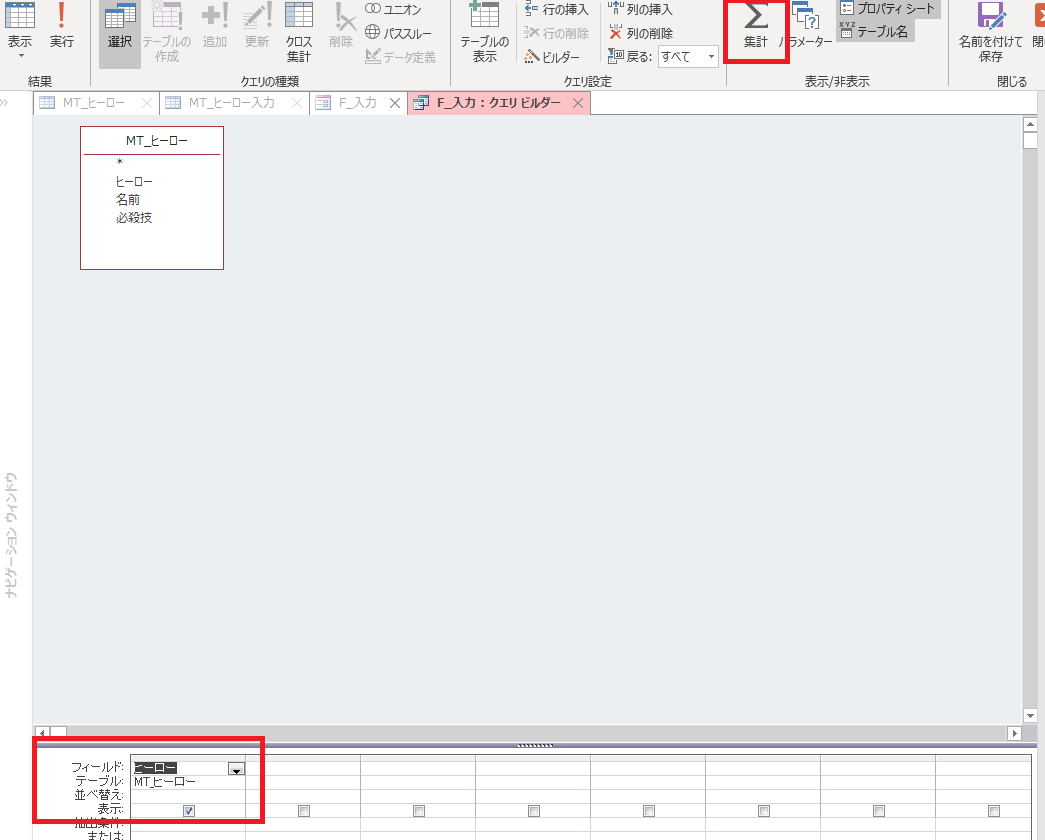
ヒーローが選択されたら、右上部の【集計】をクリックします。

【グループ化】が選択されたことを確認してください。

保存するときに上記のように聴いてきますので、【はい】を選択して閉じてください。
連動コンボボックスに設定を変更
では、連動させていきましょう。

まずは、前回と同じようにクエリビルダーの画面まで進みます。
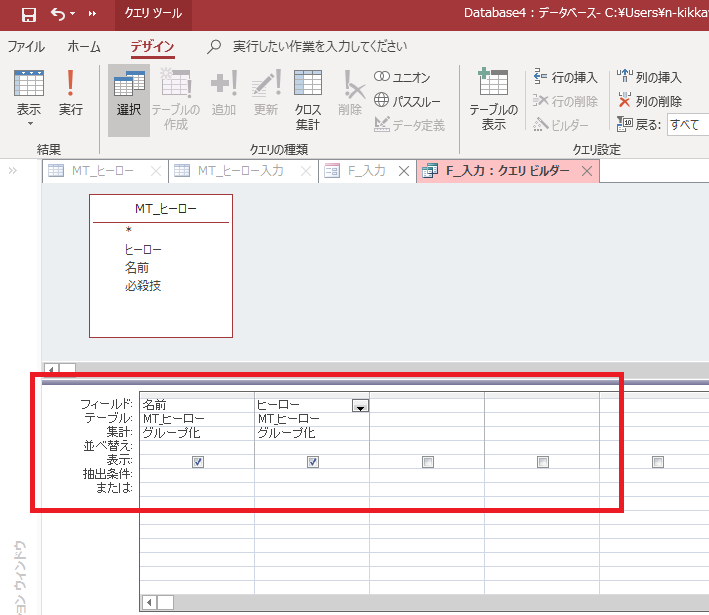
このようになったら、今度は、コードを仕込みます。
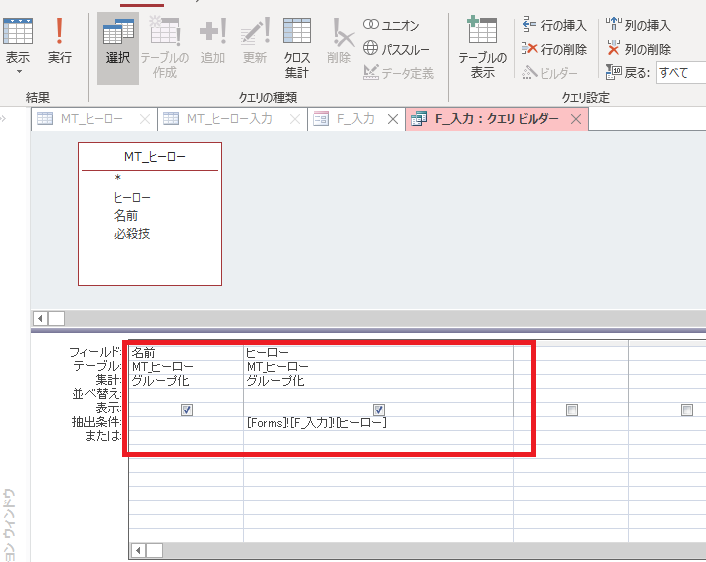
[Forms]![F_入力]![ヒーロー]と記載します。少し、飛ばしますが、3番目コンボボックスの設定はこんな感じになります。
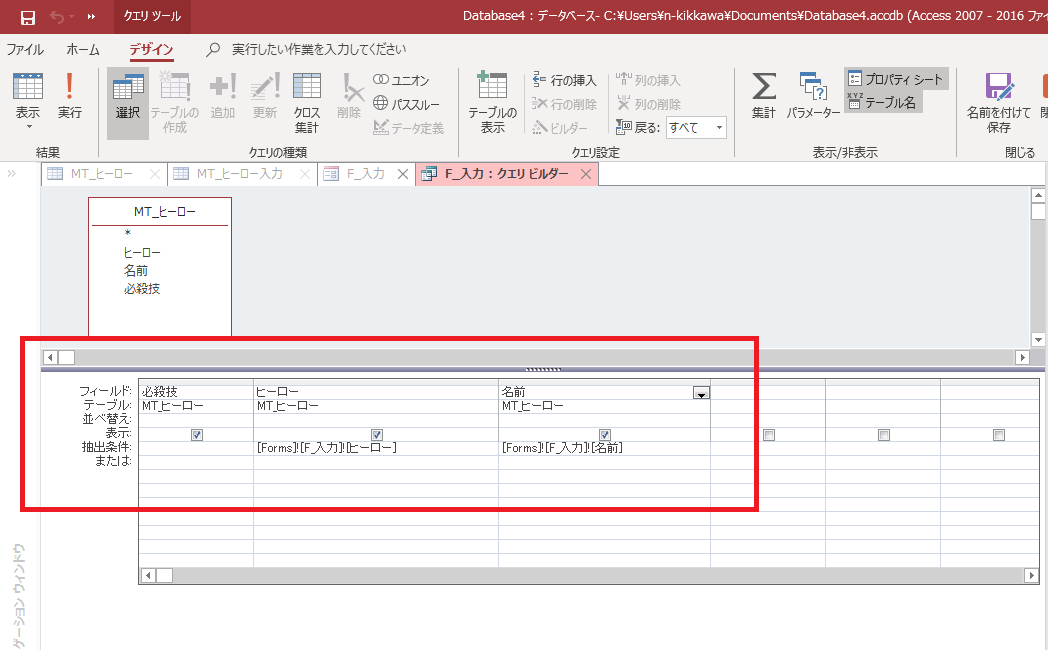
[Forms]![F_入力]![名前]⇒これが追加になります。
フォームにクエリを仕込んで完成
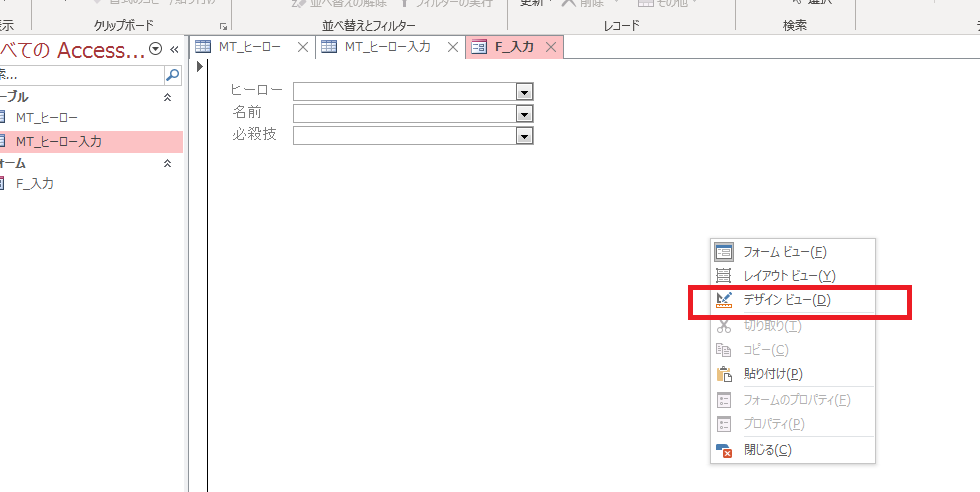
デザインビューを選択します。
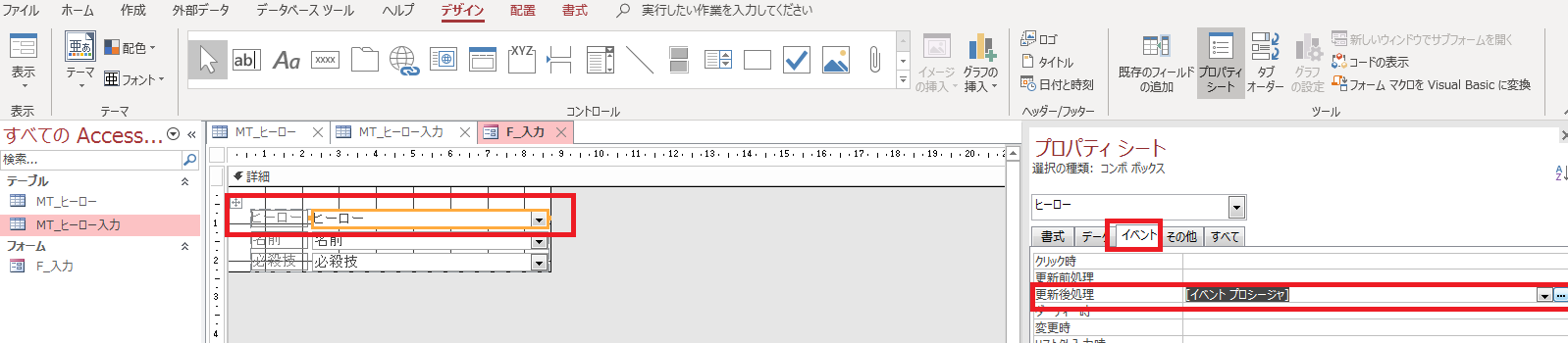
【ヒ―ロー】を選択して、【F4】を押して、【イベント】⇒【更新後処理】を選択します。
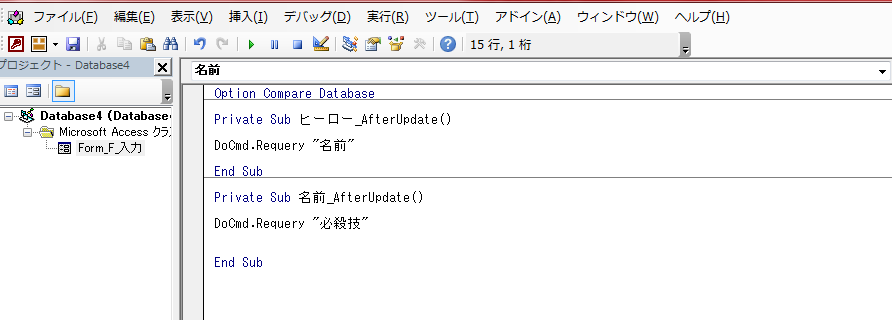
Private Sub ヒーロー_AfterUpdate()
DoCmd.Requery “名前”
End Sub
Private Sub 名前_AfterUpdate()
DoCmd.Requery “必殺技”
End Sub
こんな感じで、VBAのコードを記載します。深い意味はわからなくてもいいので、形を覚えましょう。
そして、自分自身で、一度作成してみましょう。
これで完成です。お疲れ様でした。
通常の連動コンボボックスが作成できれば、トリプル連動コンボボックスも作成可能by 伊川直助