こんにちは。伊川です。YouTubeのご視聴者様から下記のような質問がありました。
目次
質問内容
アクセスで VBAもしくは更新クエリを使いフォームに自動で表示出来ないかと思いました。
悩んでいる事は
数字がランダムで15桁ありその中に必ず99の連番があります
(99の位置は不定)例) 111119911222222見やすくする為に99の後にスペースを入れ さらにその2文字後ろにもスペースを入れたいのです例) 111119911222222 → 1111199 11 222222急いでおりませんお手隙の際、ご指導頂けたら幸いです。
この記事を読んでほしい方
・文字列をVBAで操作したとおもっている人
・ACCESSでExeclのように関数を利用して、文字列を操作したい人
質問のキーワード
この質問を回答するためには、99の連番があるということです。そのメルクマールがあるのであれば、何とかなります。
Excelのワークシート関数を使って文字列を分解してみる
関数を使って分解すると下図のようになります。
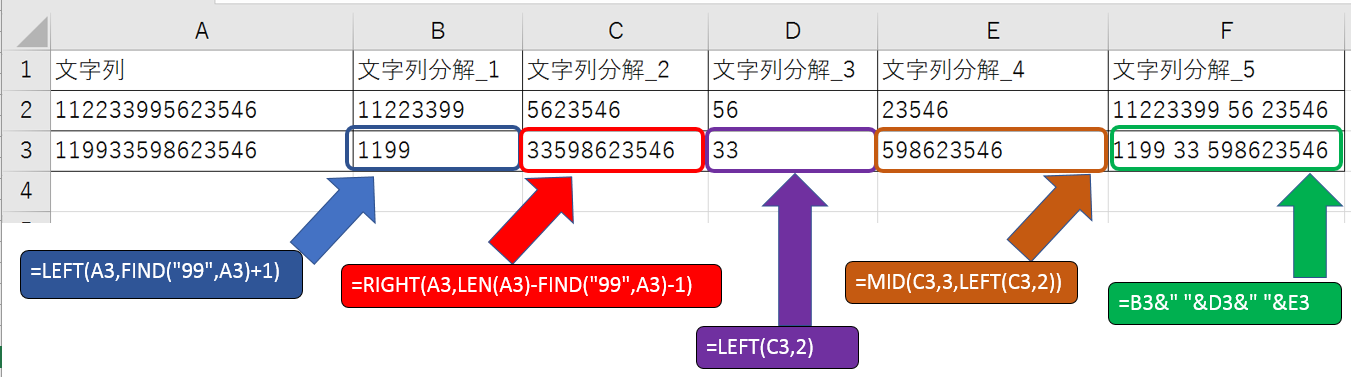
セルB3 =LEFT(A3,FIND(“99”,A3)+1)
セルC3 =RIGHT(A3,LEN(A3)-FIND(“99”,A3)-1)
セルD3 =LEFT(C3,2)
セルE3 =MID(C3,3,LEFT(C3,2))
セルF3 =B3&” “&D3&” “&E3
こんな感じで分解できます。
よく、検索ワードを【Excel 名前 分割】で検索すると、色々なサイトがHITしますが、その中に記載のあるコードの応用です。
ACCESSでも文字列を分解できる
ACCESSで同じことを表現すると、下記のようになります。

ACCESSの場合は、Excelのようにセルには入力できないので、下図のようにします。
?
ACCESSは、FIND関数は使えないので、下記のように抽出条件を記載します。
文字列分解_1: Left([文字列],InStr([文字列],”99″)+1)
文字列分解_2: Right([文字列],Len([文字列])-InStr([文字列],”99″)-1)
文字列分解_3: Left([文字列分解_2],2)
文字列分解_4: Mid([文字列分解_2],3,Left([文字列分解_2],2))
文字列分解_5: [文字列分解_1] & ” ” & [文字列分解_3] & ” ” & [文字列分解_4]
FIND関数ではなくInStr関数を利用します。
ACCESSとExcelのコードを比較
セルB3 =LEFT(A3,FIND(“99”,A3)+1)
文字列分解_1: Left([文字列],InStr([文字列],”99″)+1)
Excelは、セルで指定するのに対して、ACCESSは、フィールド名で指定します。
あとは、FIND関数と、InStr関数を使うとう違いです。
これで、すでにACCESSに単純に15桁の数字が入力されていても、Excelと同じように分解できます。
さらに追加の質問が来た
追加方法は素人なので アクセスのクイックアクセス 外部データ→新しいデータソース→ファイルから→EXCEL→レコードのコピーを次のテーブルに追加する を行っております。
vbaでテーブルへの追加方法もございますでしょうか?
2つ目の質問のキーワードは、
・vbaでテーブルへの追加方法
これが、キーワードになります。
つまり、Excelで、15桁の文字列を分解してから、ACCESSへ転送すればいいんじゃね?という発想ができれば、もうすぐゴールになります。
ExcelのVBAで15桁の文字を整形する
難しいと思われるかもしれませんが、すでに、ここまでの中で、答えが出ています。気づいた方は、伊川の動画をしっかり観てくれていると思います。
下記がACCESSの抽出文になります。
文字列分解_1: Left([文字列],InStr([文字列],”99″)+1)
これがVBAの抽出文になります。
Cells(i, 2) = Left(Cells(i, 1), InStr(Cells(i, 1), “99”) + 1)
なにが気づきましたか?
そうです。ACCESSの抽出文の
文字列分解_1: Left([文字列],InStr([文字列],”99″)+1) の文字列の部分をCells(i, 2)へ変更するだけです。
文字列分解_1: Left([文字列],InStr([文字列],”99″)+1)
Cells(i, 2) = Left(Cells(i, 1), InStr(Cells(i, 1), “99”) + 1)
簡単ですよね。
VBAのコードを記載しましょう。
Dim i As Long
maxrow = Cells(Rows.Count, 1).End(xlUp).Row
For i = 2 To maxrow
Cells(i, 2) = Left(Cells(i, 1), InStr(Cells(i, 1), “99”) + 1)
‘文字列分解_1:left([文字列],InStr([文字列],”99″)+1))⇒ACCESSの抽出文
Cells(i, 3) = Right(Cells(i, 1), Len(Cells(i, 1)) – InStr(Cells(i, 1), “99”) – 1)
‘文字列分解_2: Right([文字列],Len([文字列])-InStr([文字列],”99″)-1) ⇒ACCESSの抽出文
Cells(i, 4) = Left(Cells(i, 3), 2)
‘文字列分解_3: Left([文字列],2) ⇒ACCESSの抽出文
Cells(i, 5) = Mid(Cells(i, 3), 3, Left(Cells(i, 3), 2))
‘文字列分解_4: Mid([文字列分解_2],3,Left([文字列分解_2],2)) ⇒ACCESSの抽出文
Cells(i, 6) = Cells(i, 2) & “ ” & Cells(i, 4) & “ ” & Cells(i, 5)
Next i
15桁の整形したExcelのデータをACCESSへ転送する
これが、ACCESSへ転送するための魔法のコードです。
今回は、下記のコードの説明は割愛します。
また、次の機会に説明します。詳しくはサンプルファイルを参照してください。
Dim con As New ADODB.Connection
Dim rs As New ADODB.Recordset
Dim conStr As String
conStr = “Provider=Microsoft.ACE.OLEDB.12.0;Data Source= ” & ActiveWorkbook.Path & “¥転送.accdb“
con.Open ConnectionString:=conStr
rs.Open Source:=”MT_サンプル追加“, ActiveConnection:=con, _
CursorType:=adOpenKeyset, LockType:=adLockOptimistic
Dim j As Long
j = 2
With rs
Do Until Cells(j, 1) = “”
.AddNew
.Fields(“文字列“).Value = Cells(j, 1)
.Fields(“文字列改造“).Value = Cells(j, 6)
.Update
j = j + 1
Loop
End With
rs.Close
con.Close
MsgBox “データ取込完了”
ExcelからACCESSへ転送するための条件
サンプルファイルを作動させるためには、転送するExcelとACCESSが同一フォルダ内にあること。
赤のマーカー部分と、青色のマーカー部分を変えること。
下図のように、Microsoft Office 16.0 Object Libraryにチェックを入れること。

まとめ
質問者様は、CSVファイルから、ACCESSへ貼り付けているとのことでしが。
伊川も同じような状況ですが、ExcelのVBAを利用して、文字列を整形して、ACCESSへ転送しています。
これが一番時間を短縮できる方法だと思っています。
ExcelからACCESSへの転送については、またの機会に詳しく説明したいと思っています。














