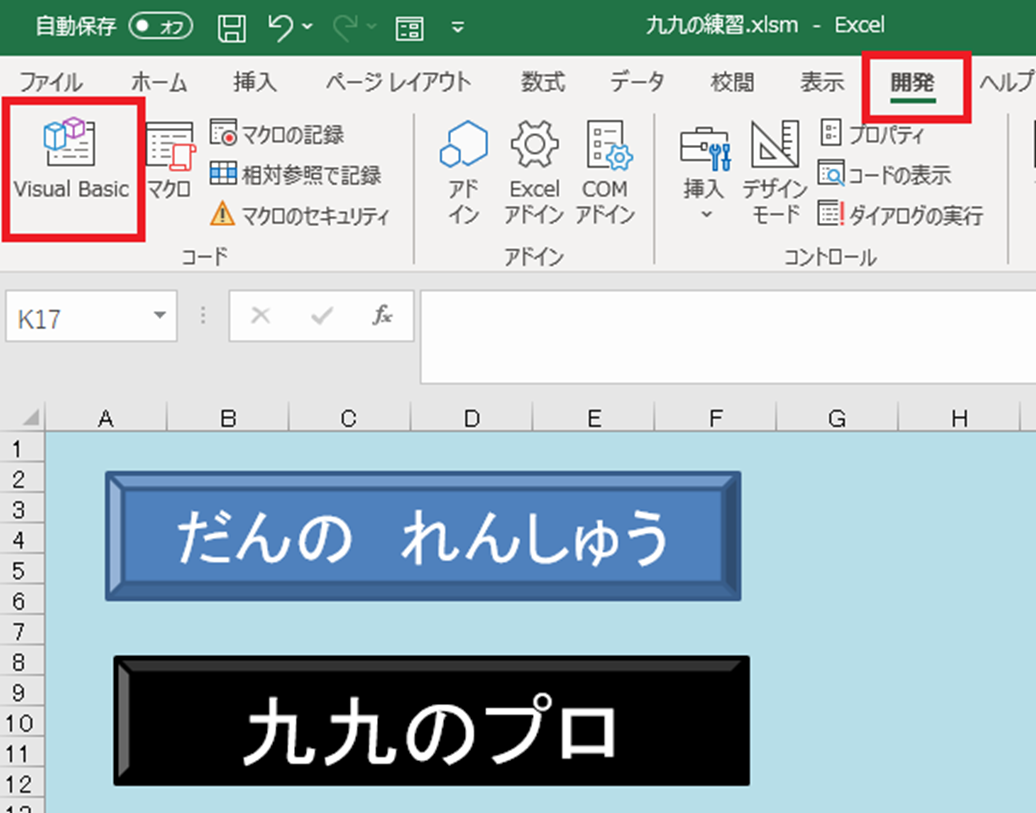目次
お孫様と九九の練習
こんにちは。伊川(@naonaoke)です。
今回は、ExcelとACCESSを連携させて、九九の練習をしたいと思います。
コード自体は、非常に幼稚なコードです。
実は、伊川の愛息子たちは、発達障害です。
物事を理解はできません。
しかし、物事を描写して記憶することは得意なのです。
九九なんて、所詮、理解できなくても、口で暗記するものなので、愛息子たちのために作成しました。
また、今回は、同じ発達障害を持つ親御様のためにも、作成手順は丁寧に解説したいと思います。
今回のミッション
発達障害、算数を理解していない幼児に、九九を教える。
九九の練習ブック 作成手順その1 完成図を確認

今回の九九の練習に使うSheetは4つのシートを使います。
このブログでは、表紙を作成するところから行きます。
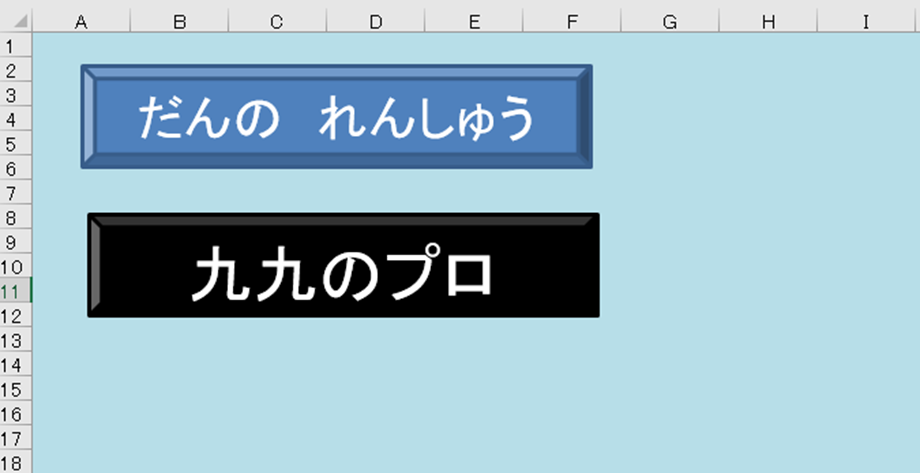
上の図のような表を作成します。
九九の練習ブック 作成手順その2 表紙を作成する
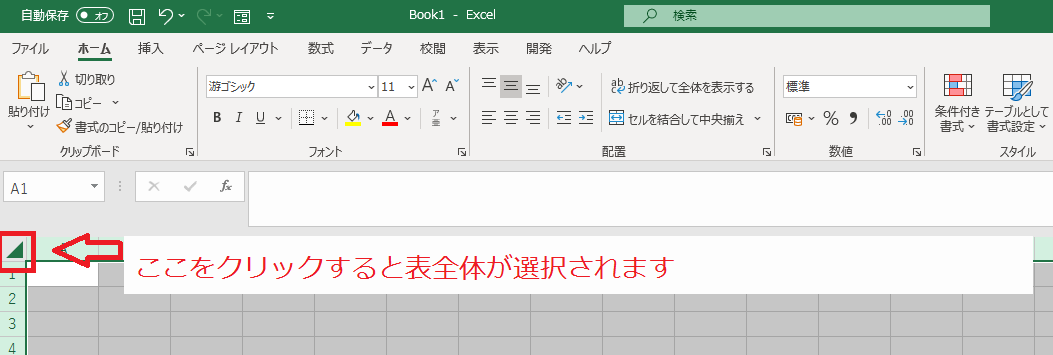
Excelを起動して、上の図の場所をクリックすると、表全体が選択されます。
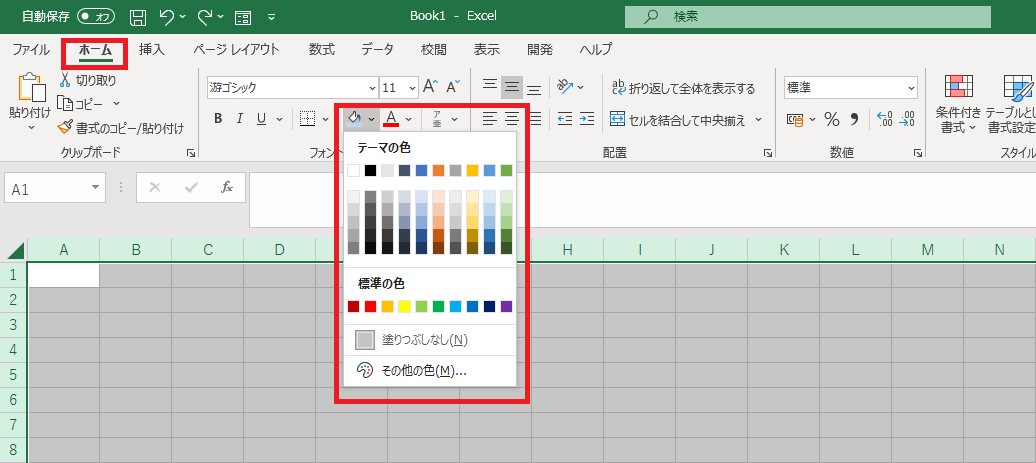
ホームタブから、色を決める場所があり、お好みの色を選択します。
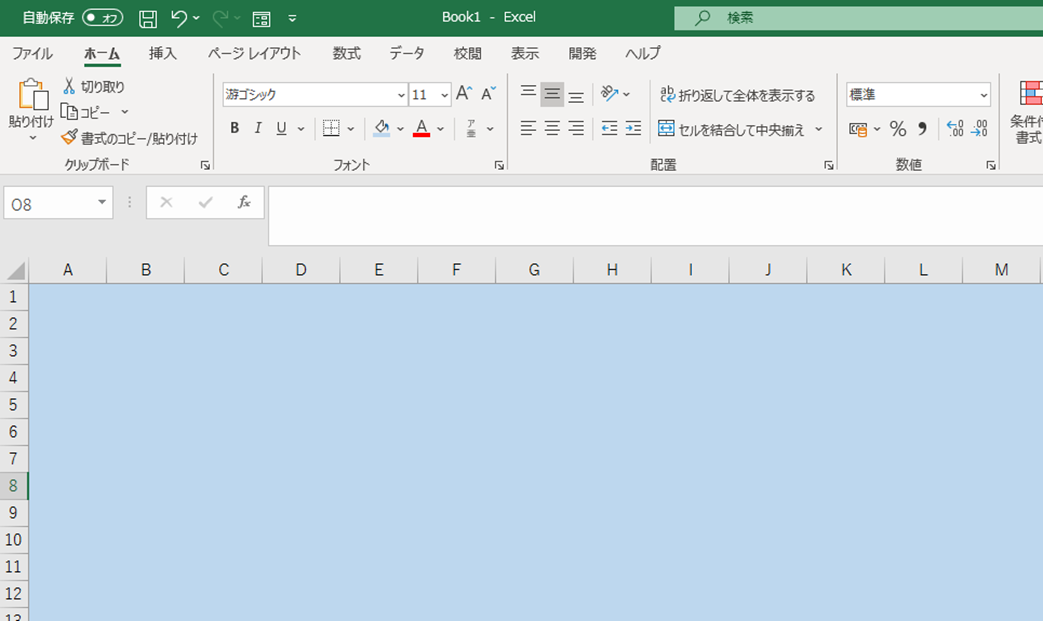
シート全体に色がつきました。
九九の練習ブック 作成手順その3 図形を設置する
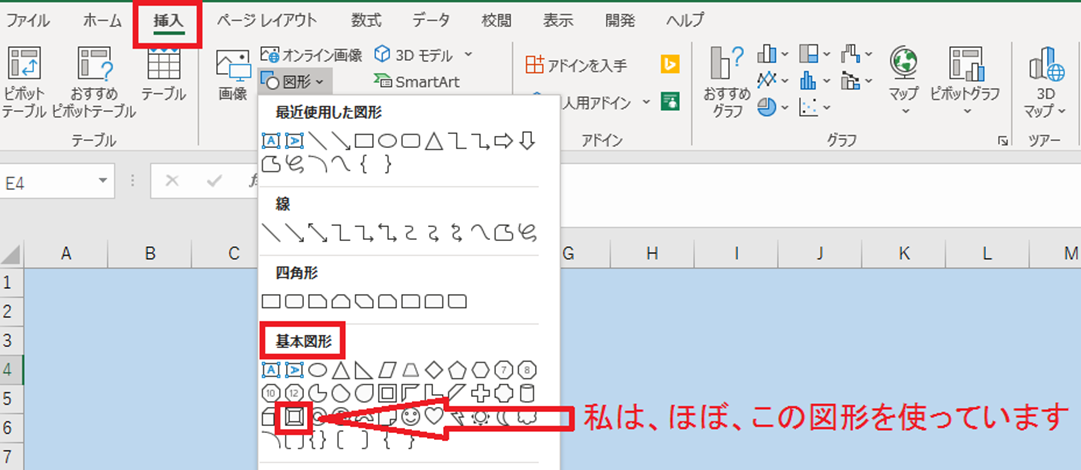
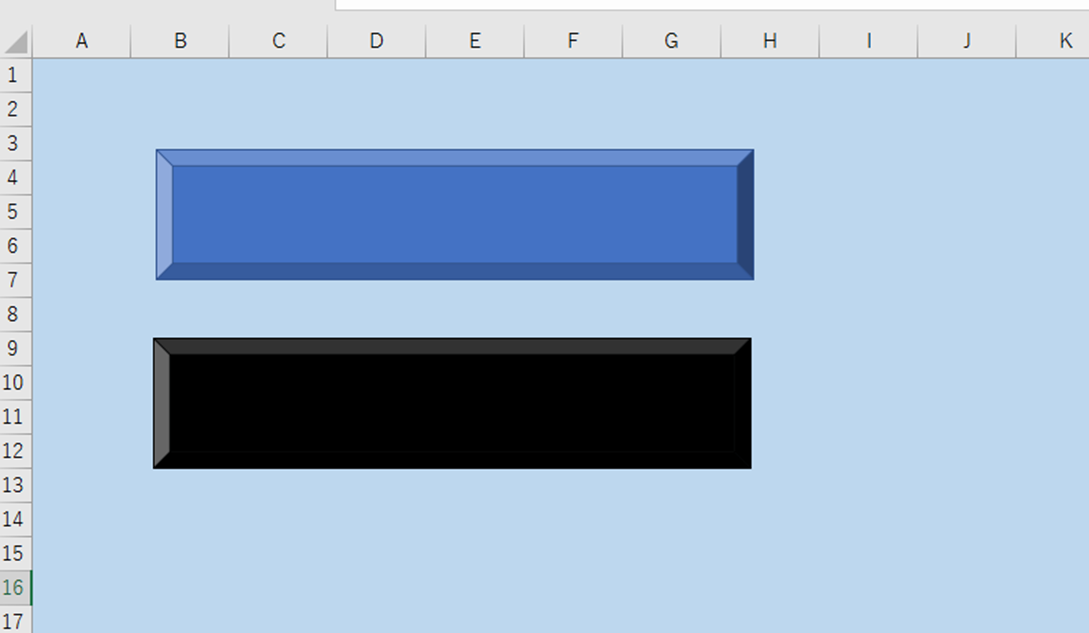
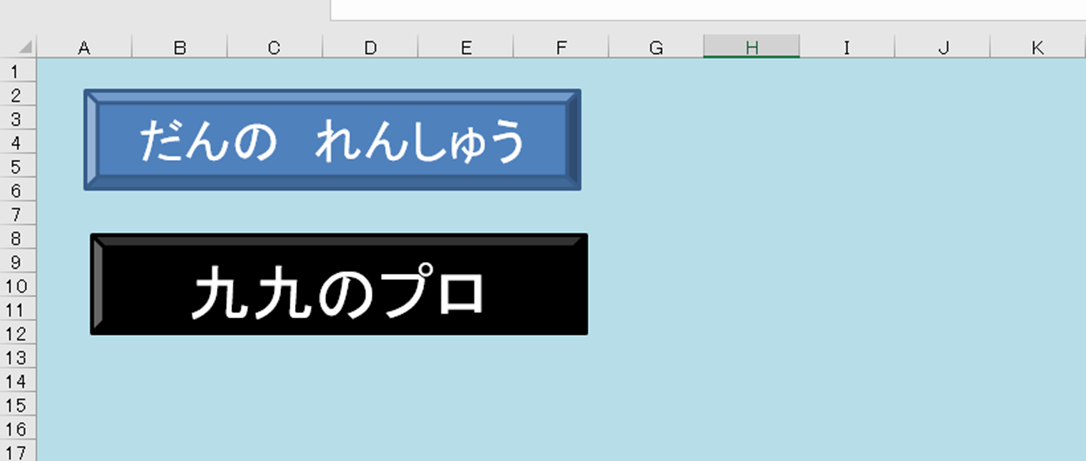
この図形にハイパーリンクや、マクロを仕込んでいます。
九九の練習ブック 作成手順その4 ハイパーリンクを設定する
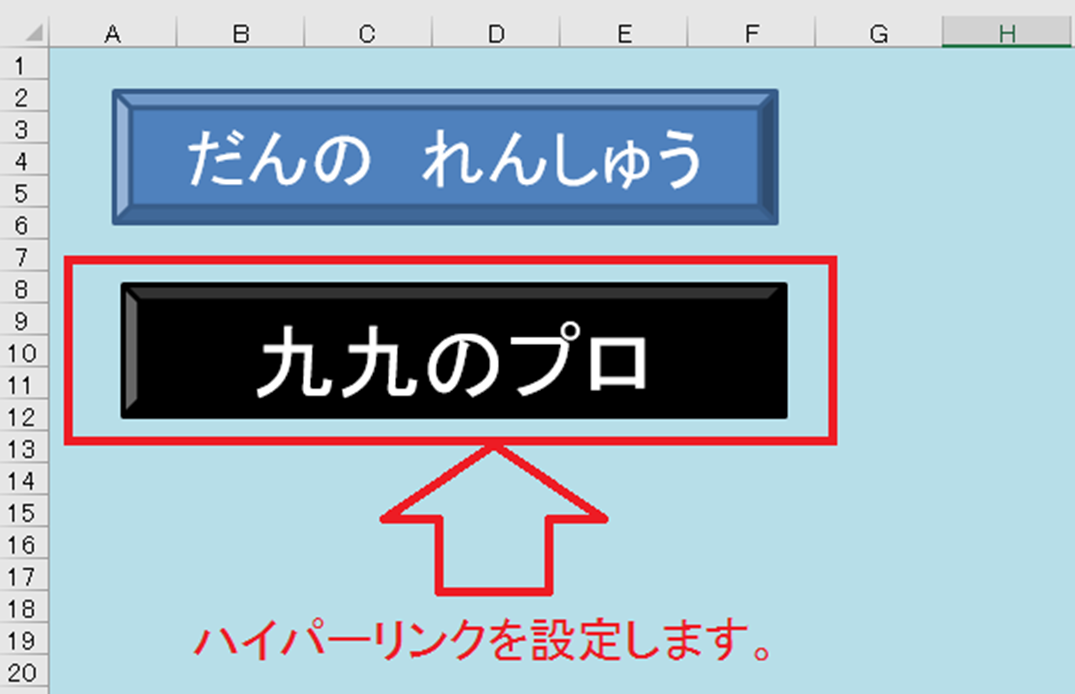
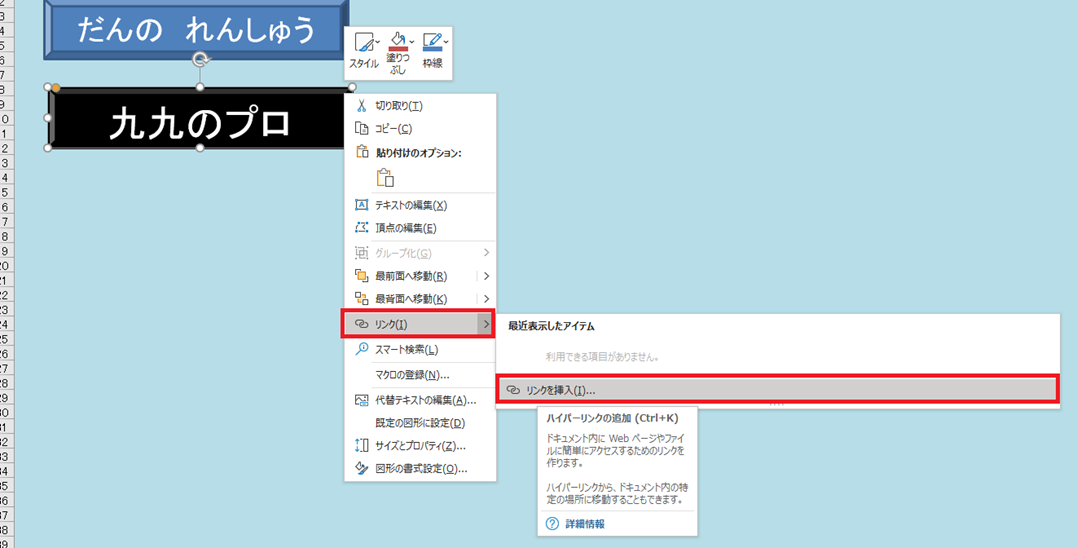
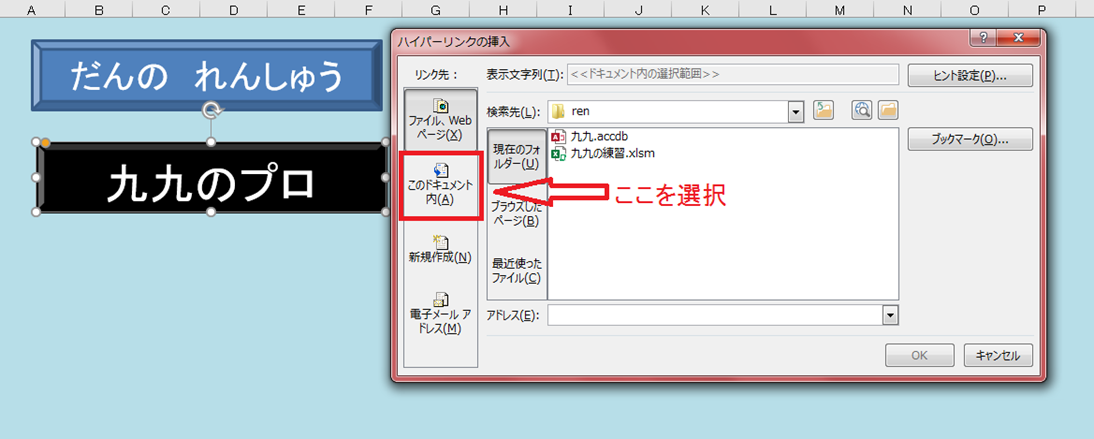
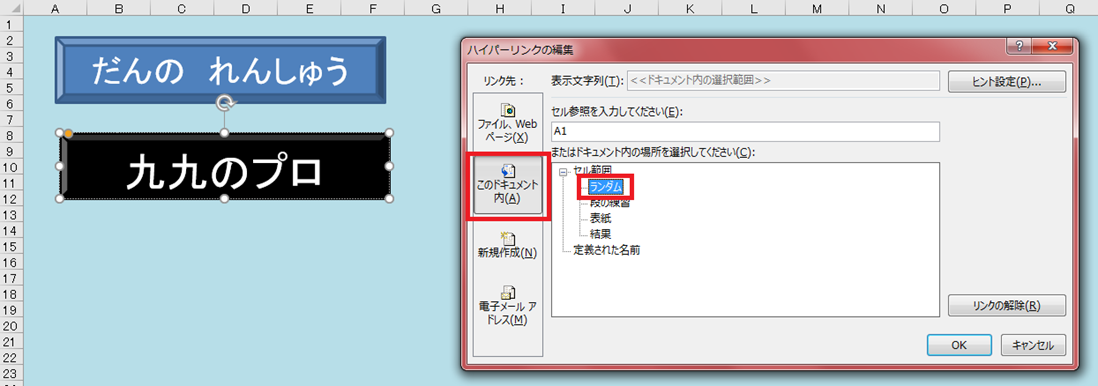
この状態で【OK】を選択します。
これで、完了になります。
九九の練習ブック 作成手順その5 表紙を作成する要領で、各シートも作成する
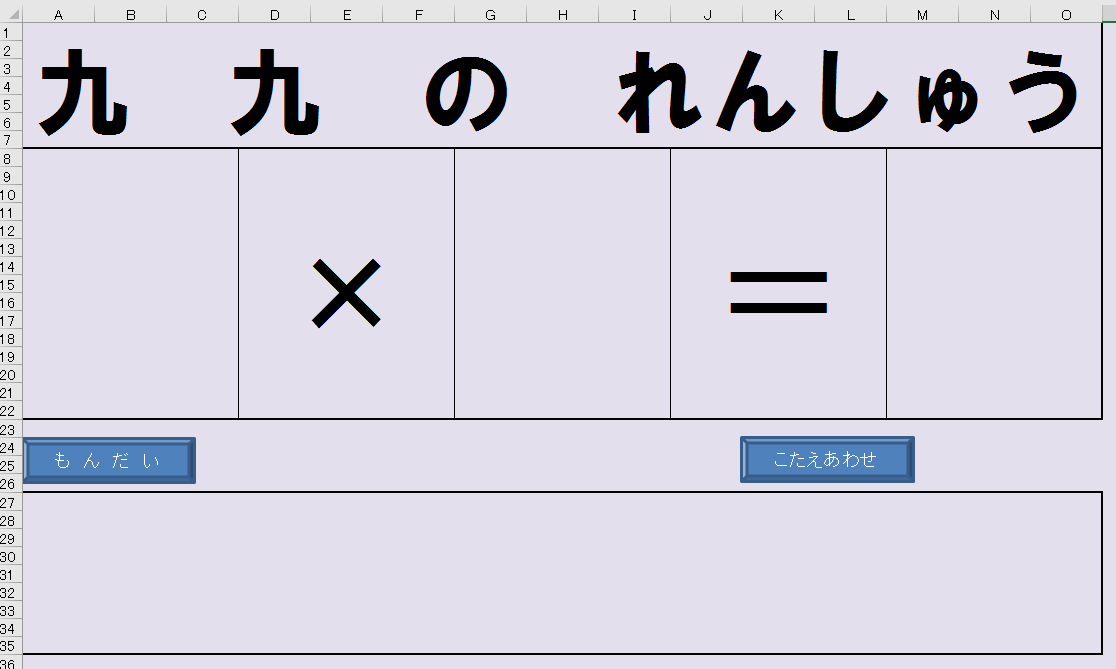
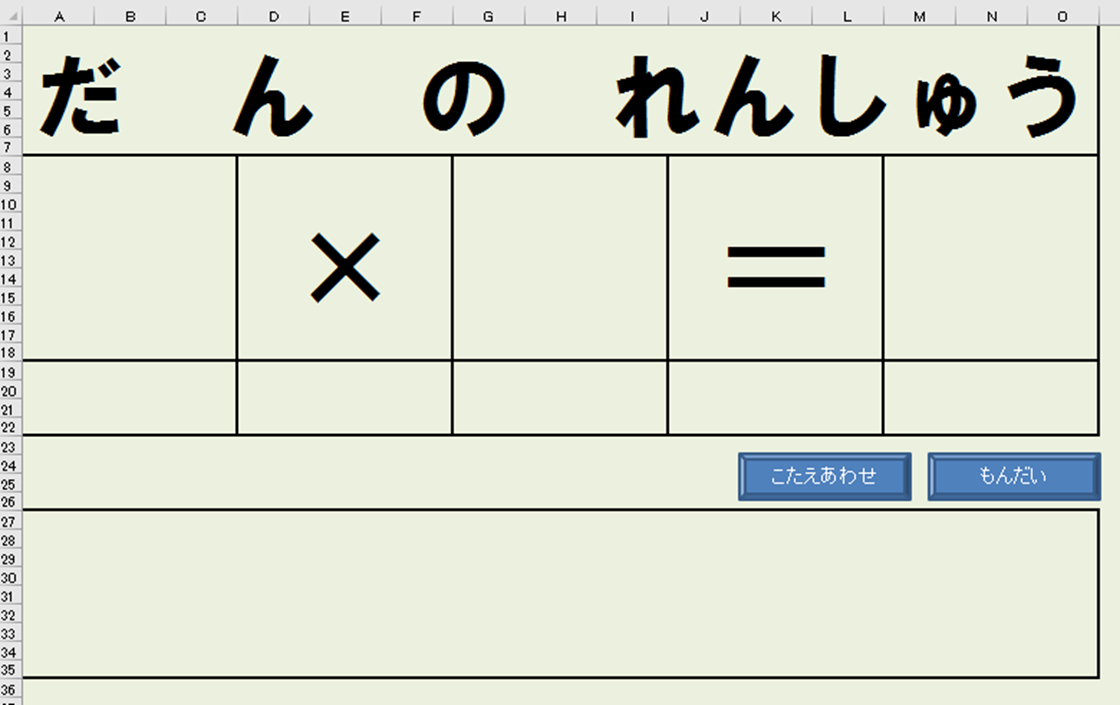
これで練習するためのシートは完成しました。
九九の練習ブック 作成手順その6 VBAのコードを記載する
【だんのれんしゅう】に書き込むコード
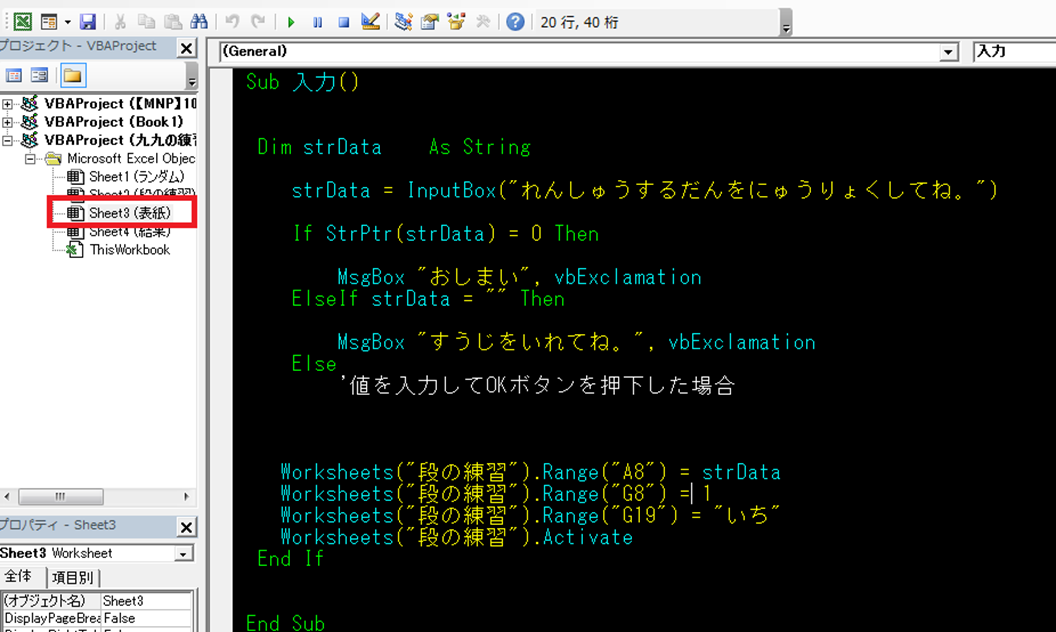
Sheet3(表紙)のページにVBAのコードを記載するので、Sheet3(表紙)が選択されていることを確認してください。
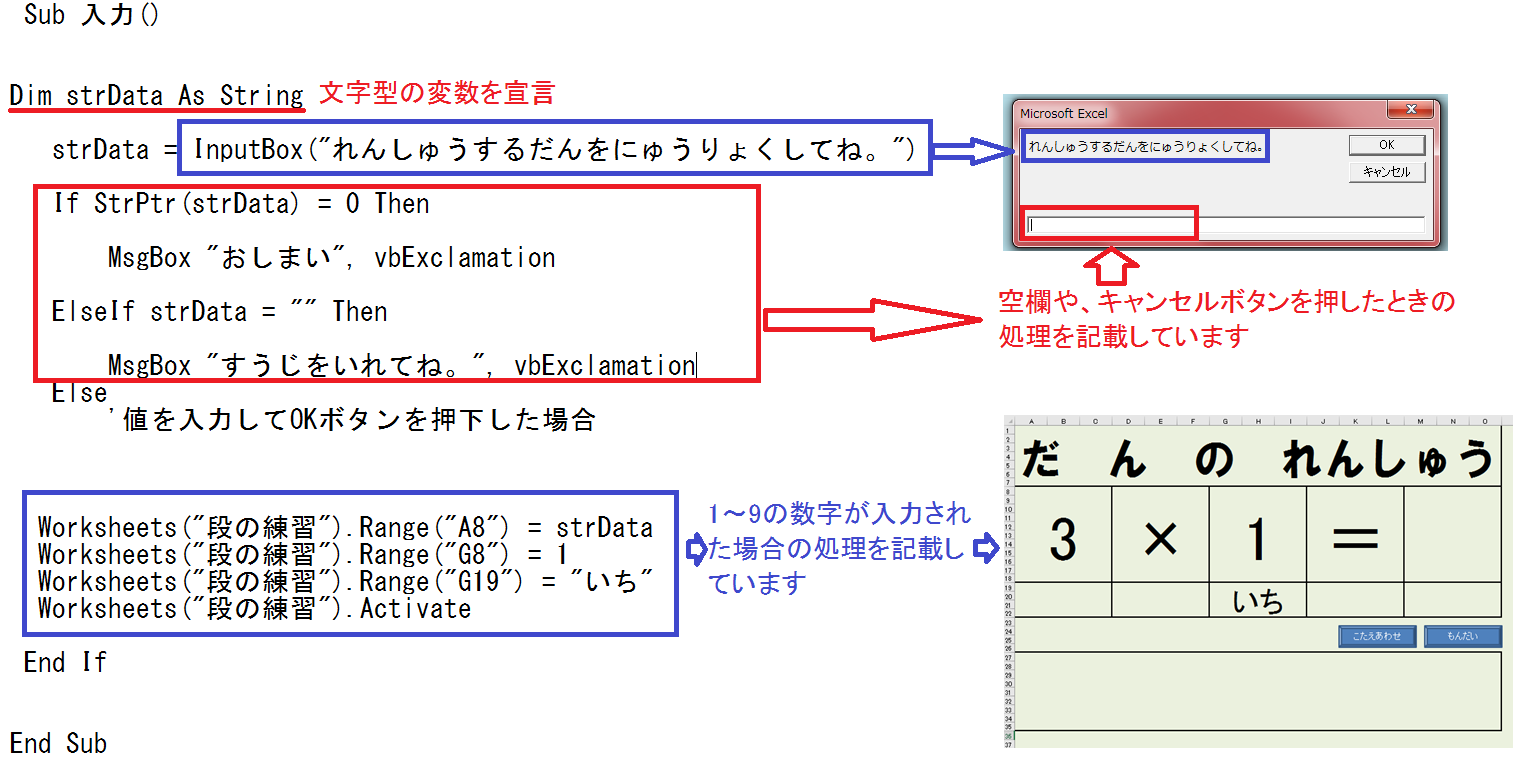
Sub 入力()
Dim strData As String
strData = InputBox("れんしゅうするだんをにゅうりょくしてね。")
If StrPtr(strData) = 0 Then
MsgBox "おしまい", vbExclamation
ElseIf strData = "" Then
MsgBox "すうじをいれてね。", vbExclamation
Else
'値を入力してOKボタンを押下した場合
Worksheets("段の練習").Range("A8") = strData
Worksheets("段の練習").Range("G8") = 1
Worksheets("段の練習").Range("G19") = "いち"
Worksheets("段の練習").Activate
End If
End Sub
Sub ランダム入力()
Worksheets("ランダム").Range("A8") = ""
Worksheets("ランダム").Range("G8") = ""
Worksheets("ランダム").Range("M8") = ""
Worksheets("ランダム").Range("A27") = ""
Worksheets("ランダム").Activate
End Sub
【九九のプロ】に書き込むコード
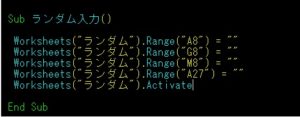
このコードに関しては、特に説明はしません。
ここがポイント
ここがポイント

今、このコードを見ていると、とても恥ずかしいです。しかし、VBAは、成果物を作成することなのです。格好悪いものでも作成して、作動したときの喜びはたまりません。
まとめ
たった二回の動画を文字お越ししようと思ったのですが、できるだけ詳しく解説しようと思います。
5回位に分けて、解説をします。