目次
動的配列を使って、お好みの文字列を抽出
こんにちは。伊川(@naonaoke)です。
以前は、上の記事で、動的配列を紹介しました。
今回は、動的配列を使ってお好みの文字を抽出します。
漢数字の【二】を含んだ文字を抽出する
高木 雄二、近藤 誠二、赤川 二郎
漢数字の二を含む文字を抽出します。
お好みの文字を抽出 作成手順その1 データベース確認
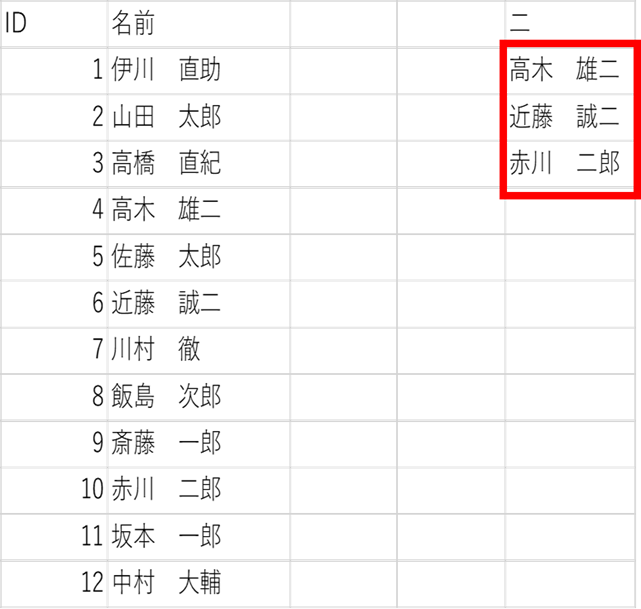
お好みの文字を抽出 作成手順その2 利用するアイテム
For ~Next構文
CurrentRegion
Ubound
Filter(今回初出場になます)
CurrentRegionに関しては、上の記事で紹介しています。
お好みの文字を抽出 作成手順その3 コードを解説
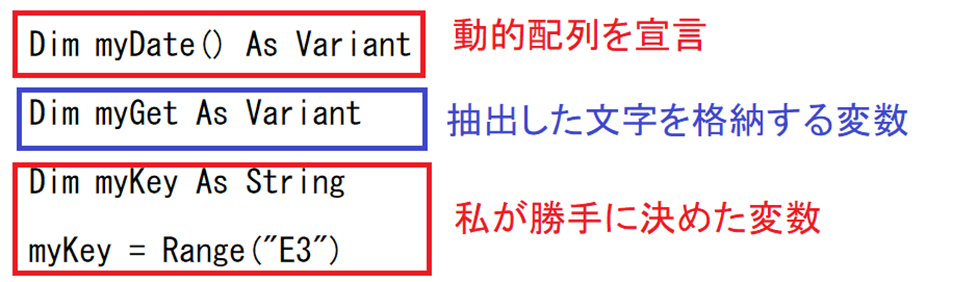

この部分で、動的配列の元をしていします。
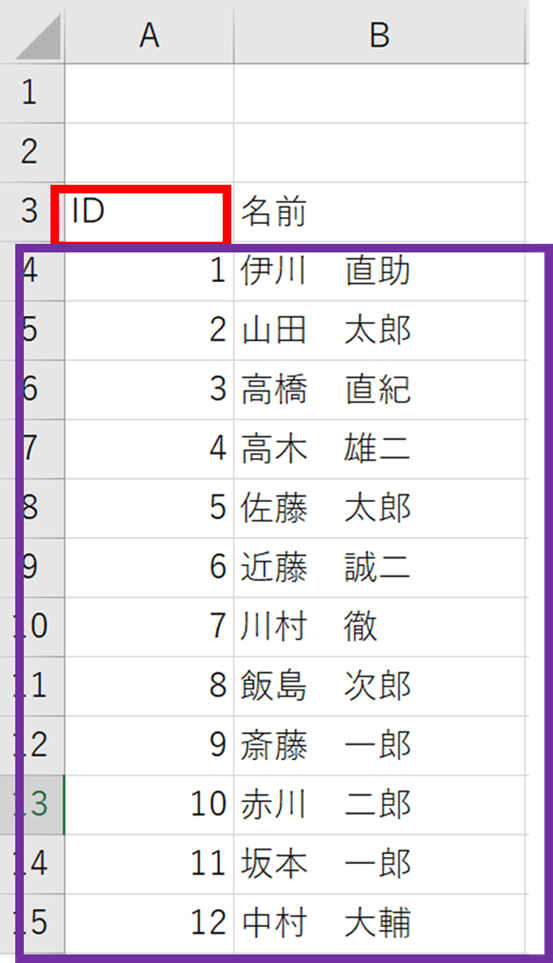
なぜ、-1ではなく、-2なのでしょうか?
見出しの行と、配列は、0から始まるため-2としなければならないのです。
さらに、配列の要素を決定します。
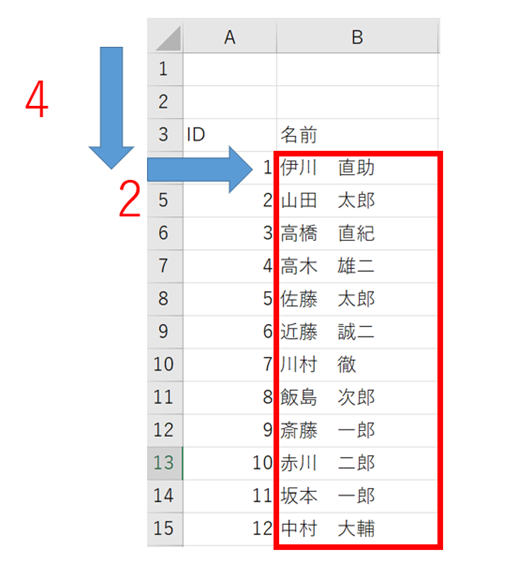
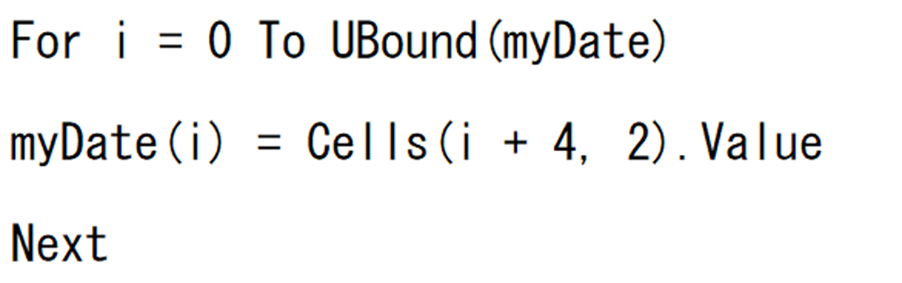
この辺のコードは独特ですね。
上の記事でも紹介しているのでうすが、Cellsと変数は、相性がとても良好です。
変数、i の始まりは、0です。
その、0に4を足すことによって、下に4下がることを実現しています。
この辺を理解できるようになれば、VBAの初級は卒業していると思います。

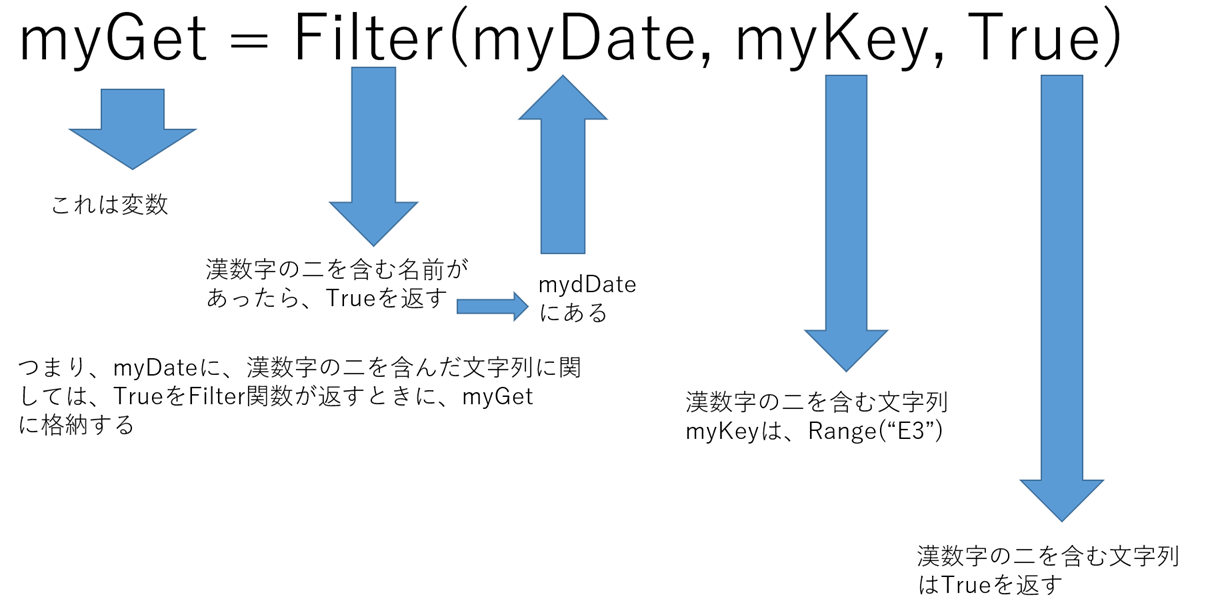
お好みの文字を抽出 作成手順その4 配列で取得した要素をセルに表現
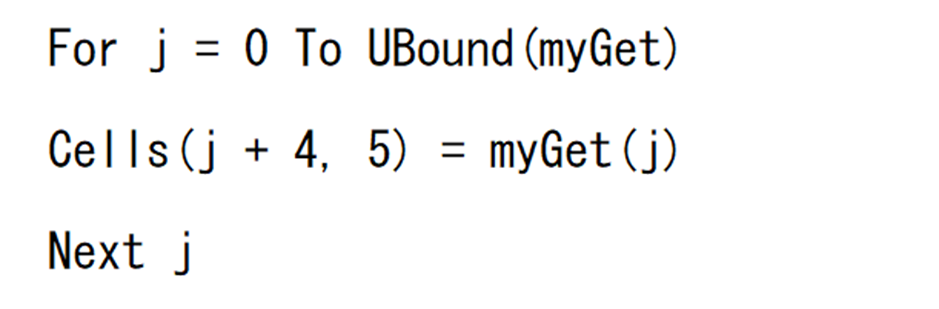
NETで検索しても、MsgBoxで表示されたり、イミディエイトウィンドウに表示されたりします。
上のコードがセルに表現するコードです。
For j = 0 To UBound(myGet)は、
高木 雄二、近藤 誠二、赤川 二郎(漢数字の二を含む文字列)が、どれだけあるかわかりません。
なので、UBoundを使っています。
Cells(j + 4, 5) = myGet(j)
上のコードは、慣れです。
コードを記載するよりも、多くのコードを見ることで、ひらめくようになります。
ここがポイント

動的配列は理解できましたでしょうか?配列の定義まではできるようになったと思います。
取得した配列の要素を、セルに表現できるようになりましょう。
まとめ
近日中に、連想配列を紹介します。
動的配列を理解しておくと、連想配列も理解が早まります。
今回のサンプルファイルは、No136です。

わからない事を延々と考えるのは、無駄です。
- なんで作動かないの?
- もうやだ!VBAなんか嫌い!
- ネットで調べても情報がない!
必ず作動するコードが、ここにあります。



















