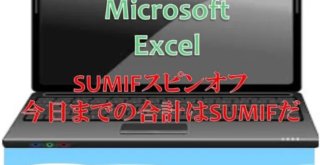目次
3連動コンボボックス
こんにちは。伊川(@naonaoke)です。
以前、上の記事で連動コンボボックス作成の解説をしました。
DLOOKUP関数とのコラボで、3連動のコンボボックスを紹介しました。
今回は、単純に作成してみます。
問題提起
 (株)IKAWAの阿久 世子男(アク セスオ)は同僚から下記の相談を受けました。
(株)IKAWAの阿久 世子男(アク セスオ)は同僚から下記の相談を受けました。
車を検索する検索フォームを作成して欲しい。
その際に、【トヨタ】と【カ】(カ行)を入力したら、
【クラウン】と表示させたい。
なにかよい方法はあるだろうか?
解決策

・3連動のコンボボックスを作成して解決。
3連動のコンボボックスを作成
ACCESSで一番初めに苦労するのが、連動のコンボボックスだと思います。
VBAやクエリの設定が必要です。
しかし、今回の記事を読んでいただければ、必ず完成します。
3連動のコンボボックスを作成 作成手順その1 データベース確認

今回は【メーカー】【50音】【車名】という順番で連動コンボボックスを作成します。
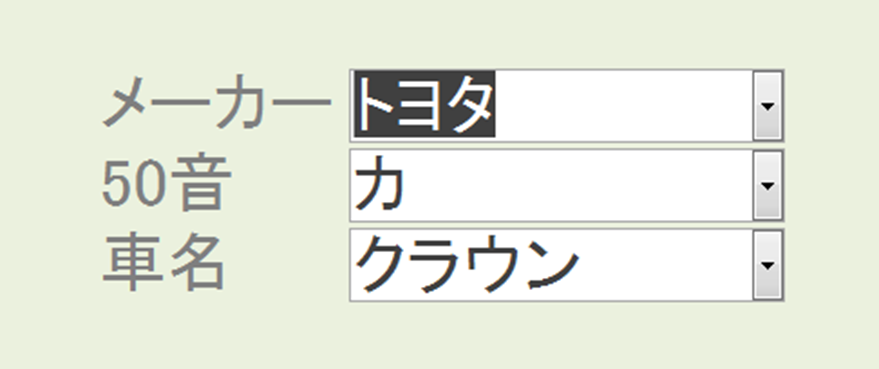
完成図は、上の図のフォームになります。
3連動のコンボボックスを作成 作成手順その2 検索フォーム作成
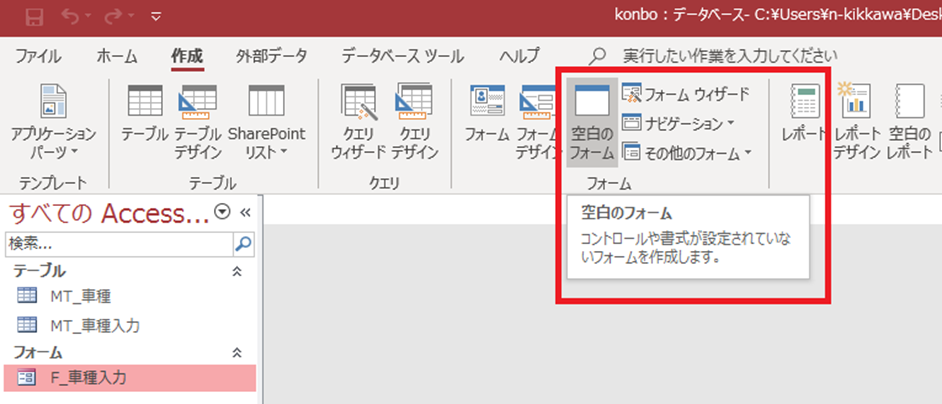
空白のフォームを選択して作成します。
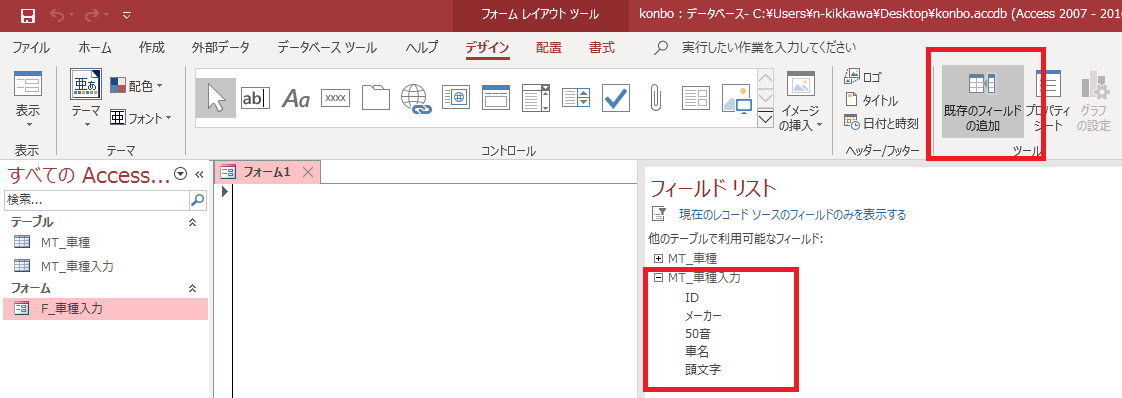
既存フィールドの追加から、入力するテーブルを選択します。
今回は、3連動のコンボボックス作成をメインにします。
【メーカー】【50音】【車名】のみを選択します。
また、テキストボックスの大きさはお好みであわせてください。

入力フォームまで完成しました。
3連動のコンボボックスを作成 作成手順その3 コンボボックスを作成(メーカー編)

コンボボックスを選択します。

コンボボックスになりました。

同じ要領で、全部コンボボックスに変更します

メーカーを選択して【F4】を押します。
【集合ソース】で、参照するテーブルを選択します。
つまり、【MT_車種】を選択します。

クエリビルダーを起動させます。

メーカーを選択後、【集計】をクリックすると、グループ化されます。
3連動のコンボボックスを作成 作成手順その3 コンボボックスを作成(50音編)
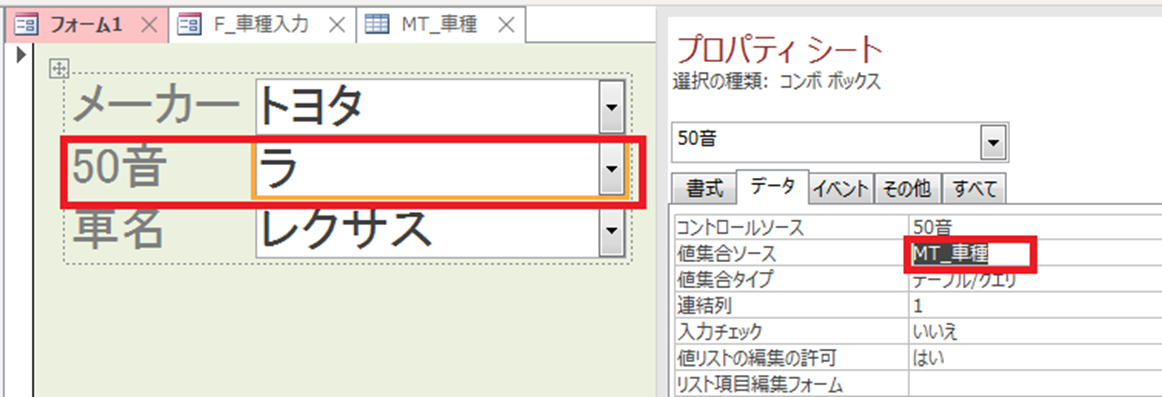
50音を選択して、もう一度、クエリビルダーを起動します。

グループ化までは同じです。

[Forms]![フォーム1]![メーカー] と入力します。
3連動のコンボボックスを作成 作成手順その3 コンボボックスを作成(車名編)

上の図のように、抽出条件が増えました。
これで、クエリは完成です。
3連動のコンボボックスを作成 作成手順その4 更新後処理にVBAを仕込む

【メーカー】と【50音】の更新後処理にVBAを仕込みます。
更新後処理のイベントプロシージャを選択してVBAエディタを起動します。

メーカーのコンボボックスが更新されたら、50音に対応する、集合ソースから、選択されるクエリを繰り返し実行するという意味です。
コードを書く
ここがポイント

ACCESSで連動コンボボックスを作成するのは面倒なのですが、Excelのコンボボックスよりも、はるかにメンテナンスが楽です。しかし、クエリの設定、VBAの設定がありますが、これは、ACCESSを理解することでカンタンに作成できます。ぜひ、ACCESSのスキルも身につけてください。

まとめ
今回は、同僚からの依頼でした。作成のお礼に、焼き鳥をご馳走になった阿久 世子男(アク セスオ)なのでした。
今回が、ACCESS作成の初報酬なのでした。
今回のサンプルファイルは、No74です。

わからない事を延々と考えるのは、無駄です。
- なんで作動かないの?
- もうやだ!VBAなんか嫌い!
- ネットで調べても情報がない!
必ず作動するコードが、ここにあります。