目次
年賀状作成にはACCESSの標準機能を使う!
こんにちは。伊川(@naonaoke)です。
今年も年の瀬になってきました。
クリスマス、有馬記念等、様々な行事があります。
だけど、面倒なのが、年賀状の作成ではないでしょうか?
電子化になったとしても、正月に、知人、親戚から、年賀状が来るとうれしいものです。
ましてや、赤ちゃんの写真等が掲載されていれば、微笑ましくなりますね。
最近は、プリントごっこや、店舗に注文することはなく、自宅のパソコンで作成すると思います。
その際に、面倒なのが、名簿作成になります。
この面倒な名簿作成をACCESSでカンタンに作成できる技を紹介します。
このブログはこんな人にお勧め
- ACCESSでデータベースを作成したい人
- 年賀状の名簿を作成したい人
- 会社で、名簿作成をしたい人
このブログを、読み終わるころには・・・・
名簿作成が楽しくなります。しかも、難しい操作は必要なく、ACCESSの標準機能を使いますので、ウィザードで設定できます。
あとは、少し味付けのためVBAを使います。
ACCESSの標準機能
ACCESSには、住所入力支援という機能があります。
最終的には、人間の目で確認が必要です。
区画整理等あると、正しい住所が反映していない可能性があります。
しかし、自動入力で名簿を作成できます。
便利ですので、ぜひ、名簿作成の時は、Excelだけを利用しないで、ACCESSを使ってみてください。
名簿作成 作業手順 その1 データベース確認
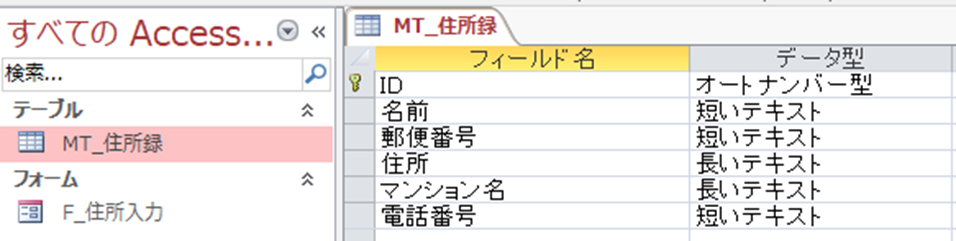
オートナンバーを主キーに設定しています。
一応、住所とマンション名は、長いテキスト型にしています。
余談ですが、京都の住所は、場所によっては、ものすごく長いし、読めないですね。
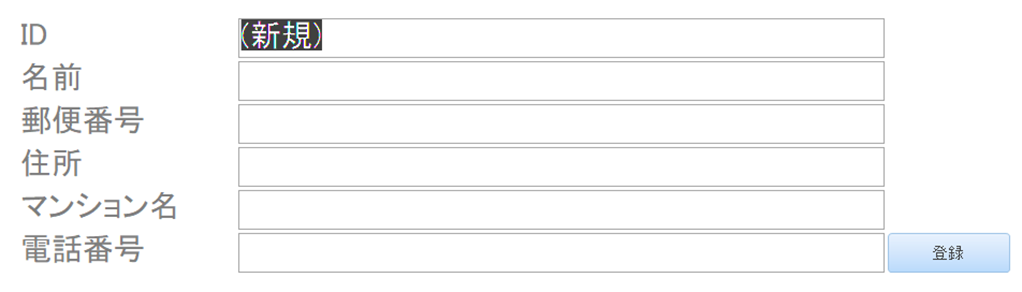
入力フォームを作成します。
特に難しいところは無いと思います。
名簿作成 作業手順 その2 住所入力支援を使う
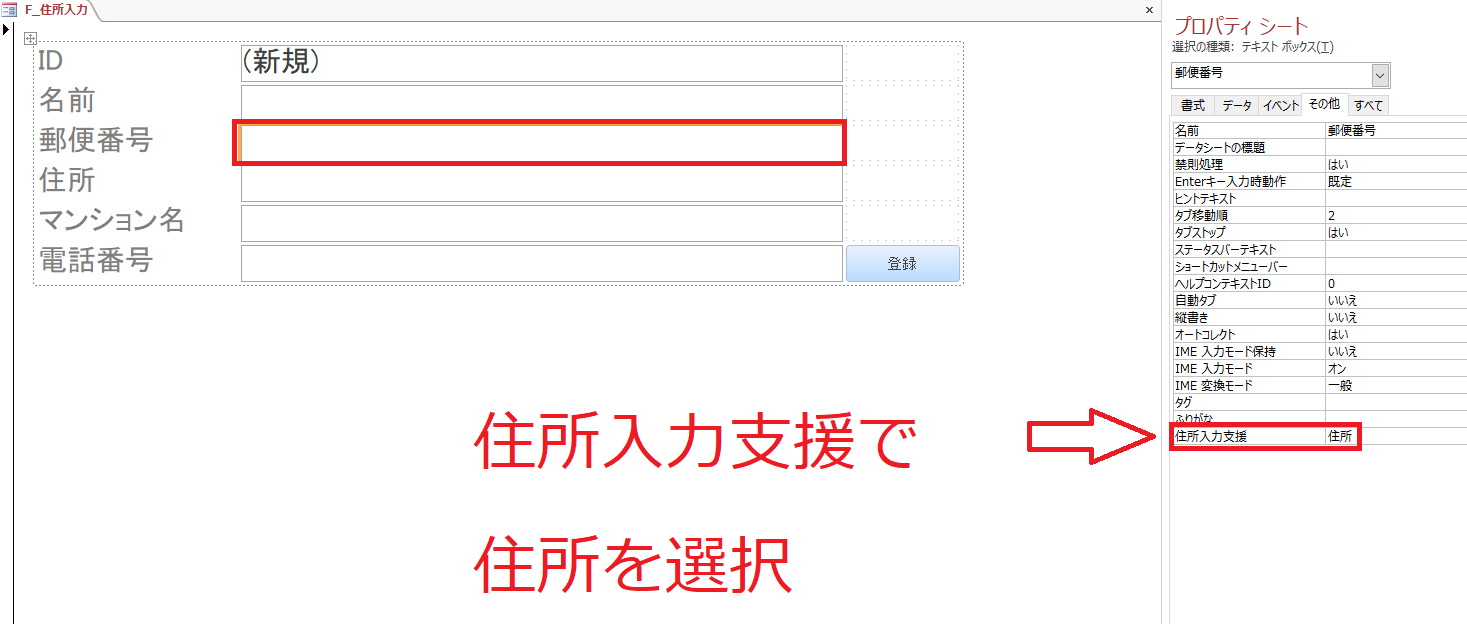
住所入力支援ウィザード その1
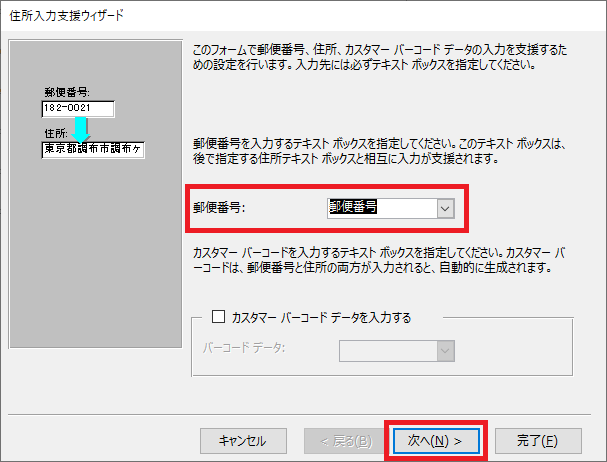
郵便番号を選択して、次へをクリックします。
住所入力支援ウィザード その2
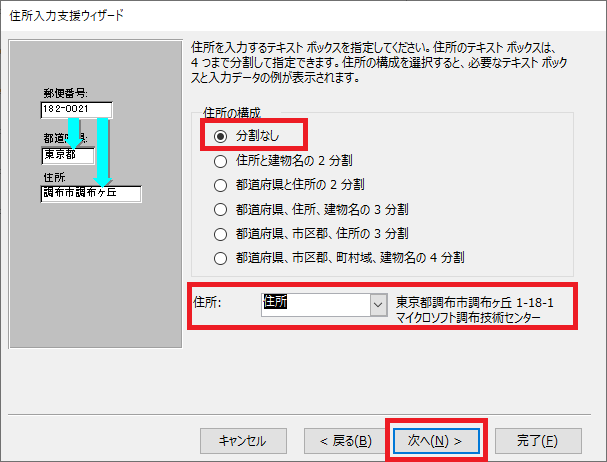
住所の構成は、お好みになります。
都道府県を分けたい場合等は、都道府県と住所の分割を選択すればいいでしょう。
今回は、年賀状作成なので、分割無を選択します。
住所を反映させたい場合は、住所フィールドなので、住所を選択して、次へをクリックします。
住所入力支援ウィザード その3
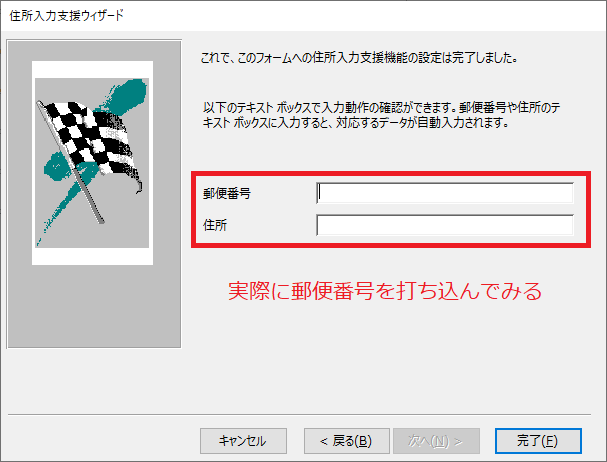
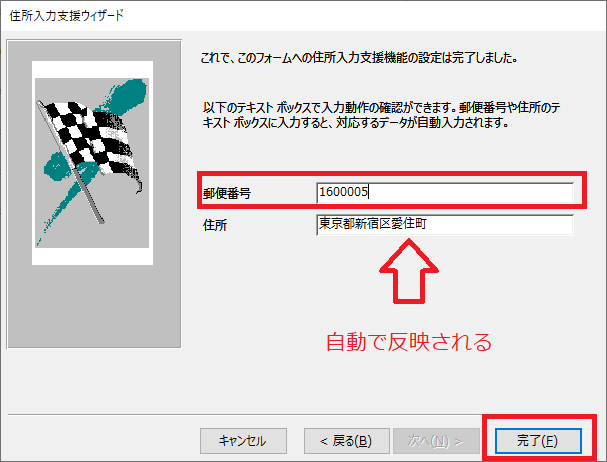
反映されたら、完了です。
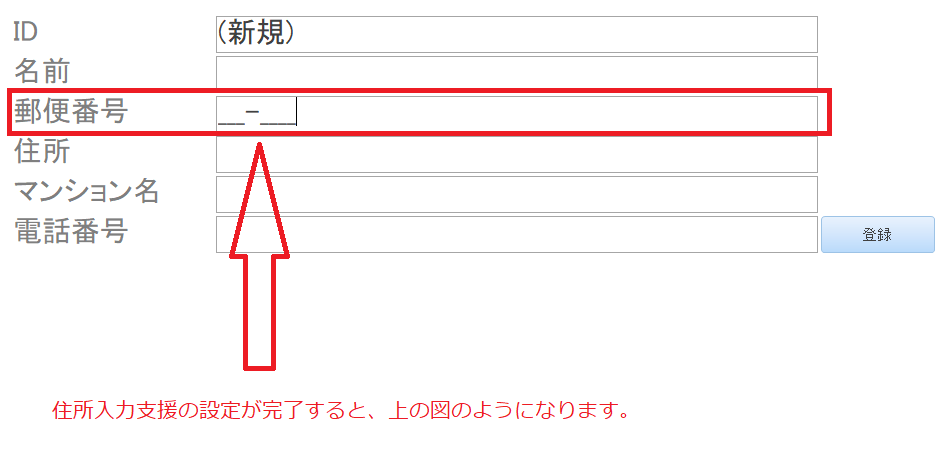
上記のようになります。
名簿作成 作業手順 その3 できるだけ入力で楽をしたい
ここでVBAを使います。
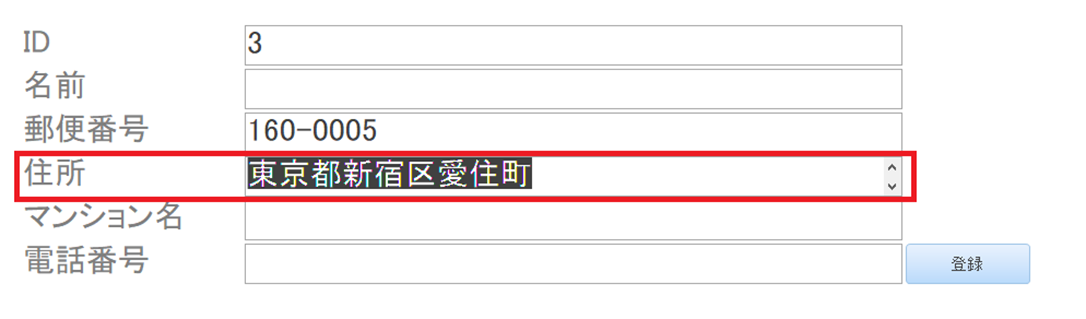
郵便番号を入力すると、住所は自動反映するのですが、住所フィールドに移動すると、選択された状態になります。
このまま、入力を続行すると、自動反映された住所が、消えてしまいます。
ここをVBAで解決します。
名簿作成 作業手順 その4 住所フィールドの最後のカーソルを飛ばす
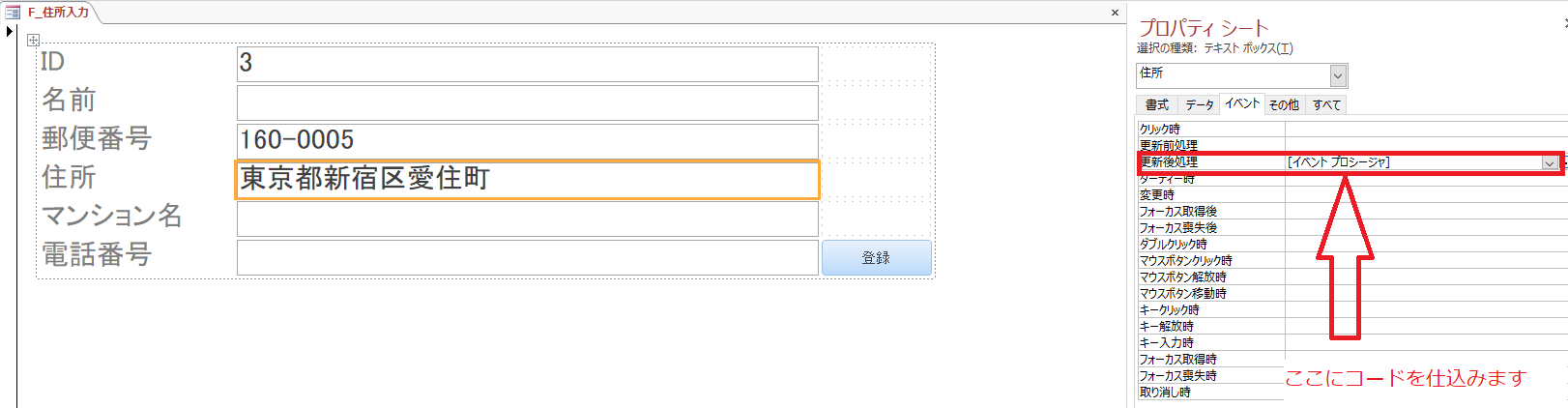
更新後処理に書きのコードを記載します。
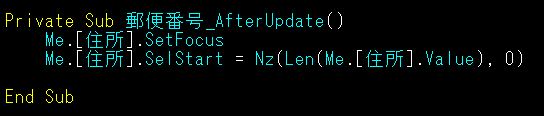
住所フィールドの文字の最後にカーソルを飛ばすというコードです。
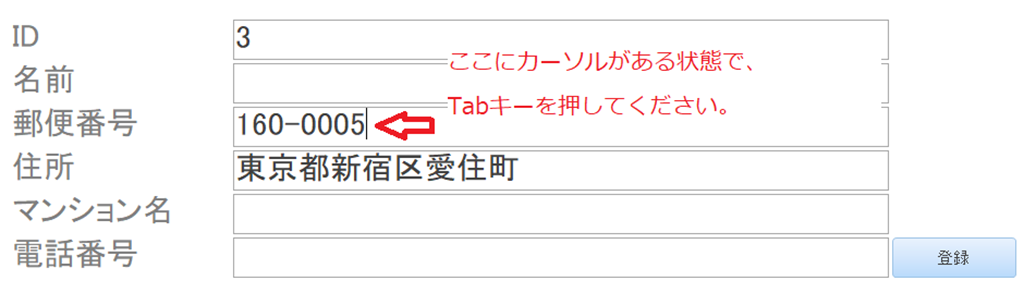
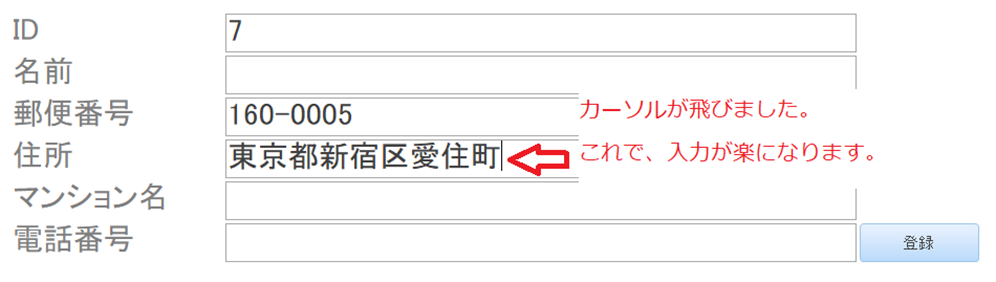
これで完成です。
名簿作成 作業手順 その5 年賀状作成ソフトにACCESSのデータを移行するには?
ここでは割愛しますが、一番カンタンな方法は、下記の通りです。
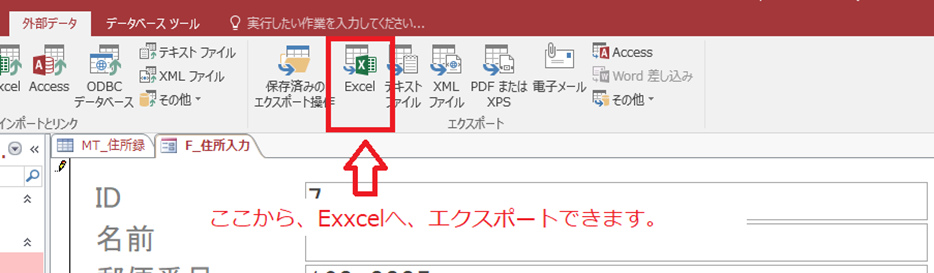
また、VBAでやりたければ、下記の記事を参考のしてください。
ここがポイント

今回は、名簿作成について説明しました。このように手動で名簿作成をすることは、あまりないかもしれません。しかし、私のような個人事業主であれば、ACCESSで名簿を作成して、データベース化しておくことをお勧めします。
Excelでもいいですが、Excelは、表計算ソフトであり、データベースではありません。
まとめ
今回は、割と、旬な話題を題材にしました。
統計学ばかりでは、つまらないと思います。
今回も最後まで読んでいただきありがとうございました。
今回のサンプルファイルは、No193です。

わからない事を延々と考えるのは、無駄です。
- なんで作動かないの?
- もうやだ!VBAなんか嫌い!
- ネットで調べても情報がない!
必ず作動するコードが、ここにあります。

















