目次
Excelから、ACCESSのデータを削除
こんにちは。伊川(@naonaoke)です。
今回は、ExcelからACCESSのデータを削除します。
それにどのような意味があるかと思う人が多数かもしれません。
追々、それは説明しますので、最後まで、読んでいただけたら幸いです。
このブログは、こんな人にお勧め
- ACCESSとExcelの連携を勉強している人
- 毎日、ACCESSにCSVファイル等のデータを貼り付けている人
- 貼り付けたCSVで集計等をExcelではなく、ACCESSで行っている人
解決
ExcelとACCESSの連携で解決できます。
それほど難しくありません。
ACCESSとExcelを連携
ACCESSとExcelを連携させると本当に業務が効率化できます。
少し難しいそうですが、今回は、SQL文で、テーブルのデータを全部削除します。
そのコードだけを覚えておけば大丈夫です。
ExcelからACCESSのデータを削除 作業手順 その1 事前準備
同一フォルダ内に、ExcelとACCESSのファイルを置きます。

この同一フォルダ内に設置することで、ExcelとACCESSの連携がわかりやすくなります。
フォルダごと移動すれば、パスを変える必要がありません。
ExcelからACCESSのデータを削除 作業手順 その2 コードを解説

ACCESSの接続用のプロシージャと、切断用のプロシージャを用意します。
この2つを用意することで、追加、更新、レコードの読込等だけのコードを記載するだけで連携が取れます。
非常に便利なので、みなさんの、PCのデスクトップ上にカンペを作成しておくと便利です。
ExcelからACCESSのデータを削除 作業手順 その3 削除するデータを確認

今回は、上記のテーブルをExcelから削除します。
ACCESS上にある、MT_testというデータを全部削除します。
MT_testのコピーというテーブルも用意しました。
何度も削除してみたい人は、MT_testのコピーのデータを、MT_testに貼り付けて何度も確認してみてください。
ExcelからACCESSのデータを削除 作業手順 その4 デーブルデータを削除するコード
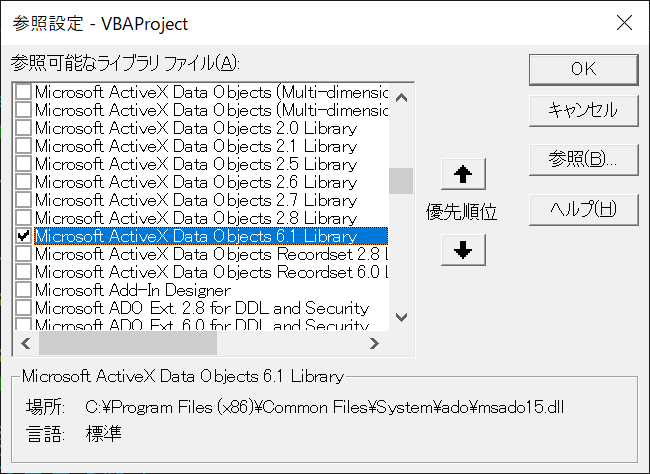
ACCESSとExcelを連携するためには、参照設定から、Micorsoft ActiveXDate Objects6.1 Libraryにチェックをいれてください。
この設定ができていないと、エラーが発生します。

strSQL = “DELETE FROM MT_test”
上記のコードが、MT_testを削除するコードです。
全部のデータを削除しますので、気を付けてください。
ボタンを押したら最後で、すべて削除されます。
ExcelからACCESSのデータを削除 作業手順 その5 コード実行
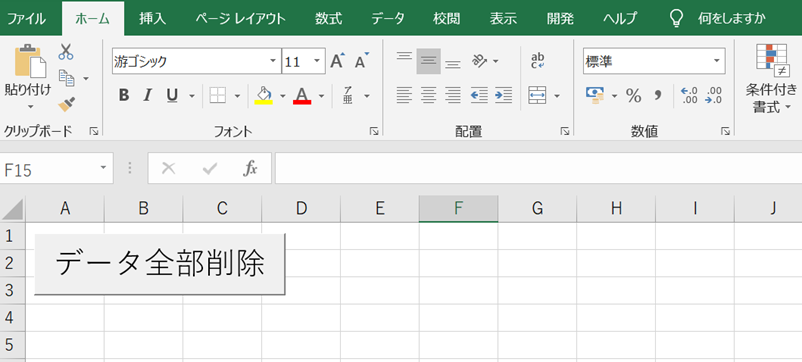
上記の、データ全部削除のボタンを押すと、完了のメッセージが表示されます。
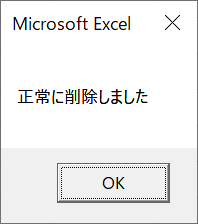

上のように、データが全て削除されます。
このように、毎日、CSVをコピーして、ACCESSのデータを削除して・・・・・・・・
退屈な毎日から解放されます。
ExcelからACCESSのデータを削除 作業手順 その6 所感
私は、毎週、競馬のデータを集計しています。
この手間を省くために考えました。
業務上、ACCESSにデータを転送して、必要な項目を参照させます。
ACCESSには、大抵、主キーが設定されています。
VLOOKUPや、Index Match関数よりも全然速く、処理をしてくれます。
その整形されたデータを、再度Excelへ転送させることで、あっという間に欲しいデータを得ることができます。
業務なら、多少の時間かかかっても大丈夫ですが、趣味の時間は、少しでも短縮して、時間に余裕が欲しいものです。
ここがポイント

単純な作業に関しては、VBAを利用することで、カンタンに終了させることができます。特にACCESSとExcelの連携は、コピペで対応できます。是非、みなさんのスキルにしてください。
まとめ
今回は、Excelから、ACCESSのデータを削除する方法を紹介しました。
ExcelとACCESSは、仲良しなのです。
方程式と関数のように、連携しています。
そのカラクリを理解できれば、カンタンに理解できます。
今回のサンプルファイルは、No169です。

わからない事を延々と考えるのは、無駄です。
- なんで作動かないの?
- もうやだ!VBAなんか嫌い!
- ネットで調べても情報がない!
必ず作動するコードが、ここにあります。














![[Excel VBA ソートと罫線を引く]](http://keiyu.xyz/wp-content/uploads/2020/09/SnapShot13-300x169.jpg)



