目次
サブフォームでデータを抽出
こんにちは。伊川(@naonaoke)です。
今回は、サブフォームで、データを抽出する方法を紹介します。
私は、このブログで紹介した最強の検索フォームのほうが好きです。
この最強の検索フォームは実際に、販売実績もあります。
このサブフォームでデータを抽出する方法は、エンジニアの方が好んで作成します。
私の会社にも、このサブフォームでデータを抽出する検索フォームがあります。
フォームのヘッダーに検索窓が、20個くらいあり、結構使いにくいです。
今回のお題
- サブフォームでデータを抽出する
今回の必要な知識
- サブフォームを作成する知識
- VBAでフィルターを設定する知識
- VBAでフィルターを解除する知識
サブフォームと分割フォーム
分割フォームはACCESSのデフォルトの機能で作成できます。
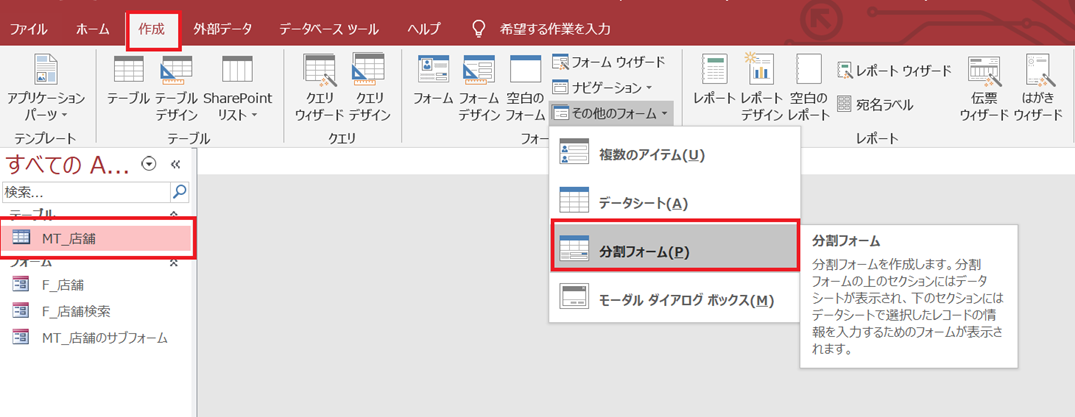
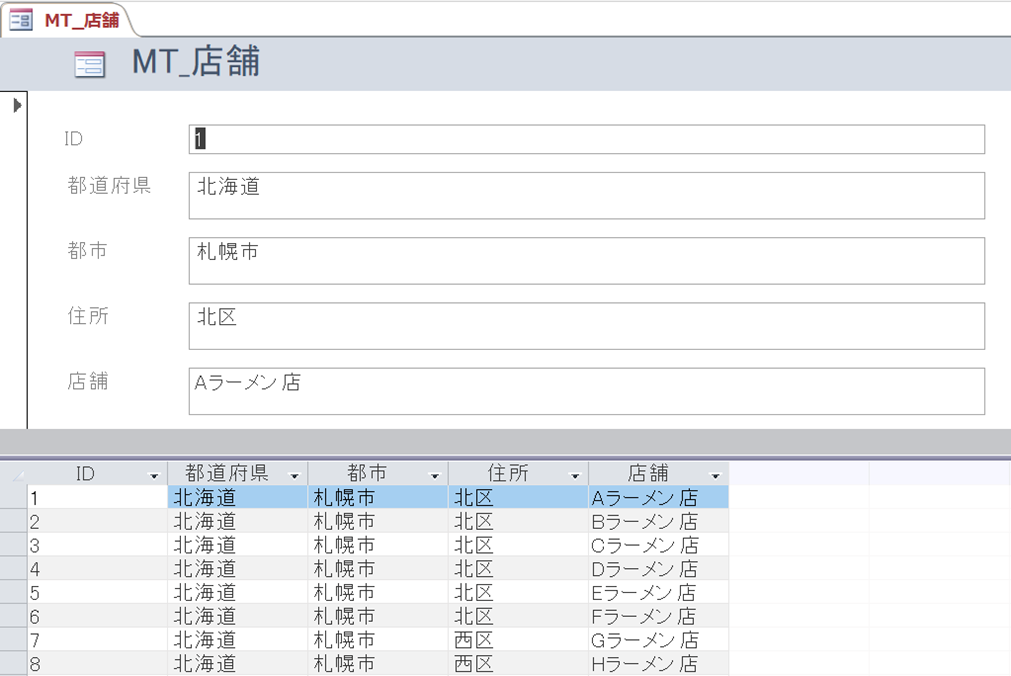
こんな感じで、あっという間に作成できます。
あまり、汎用性がないのですが、ソクセキで作成するなら、ある意味便利ですね。
サブフォームでデータ抽出 作業手順 その1 データベース確認
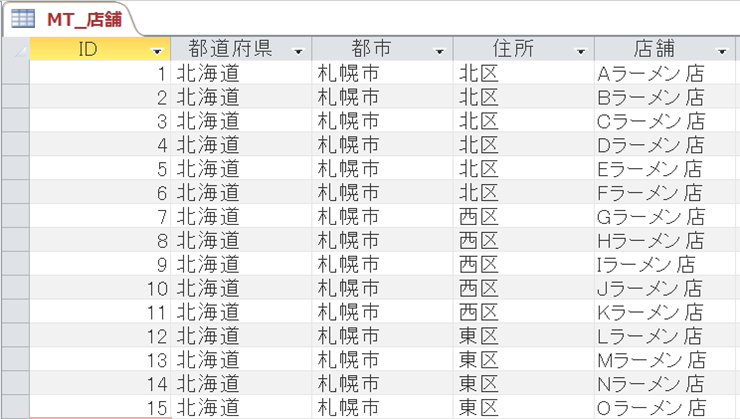
このデータベースを利用して作成します。
本物のラーメン店の名前を利用しようとしたのですが、やめました。
サブフォームでデータ抽出 作業手順 その2 サブフォームを作成
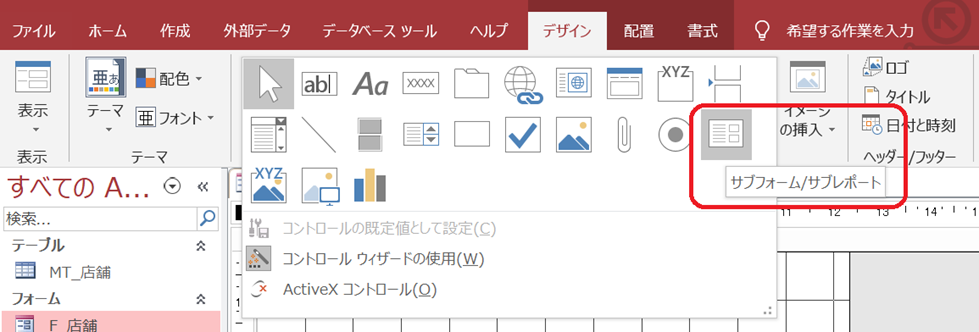
空白のフォームをデザインビューで開きます。
デザインから、サブフォーム/サブレポートを開きます。
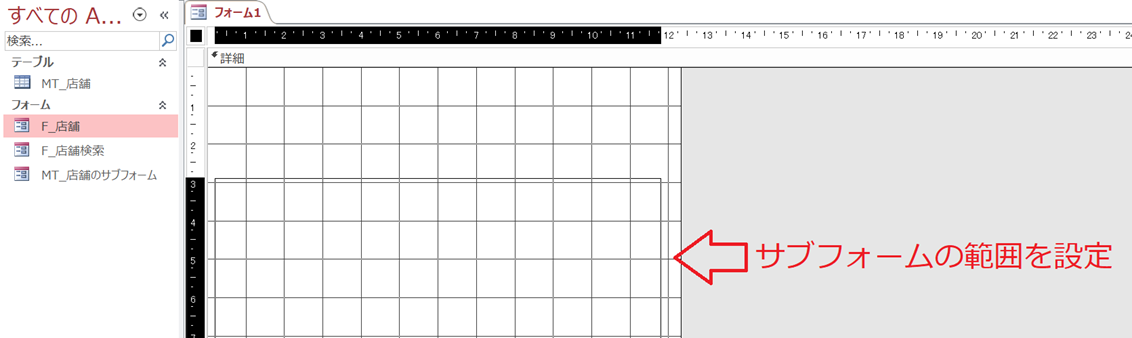
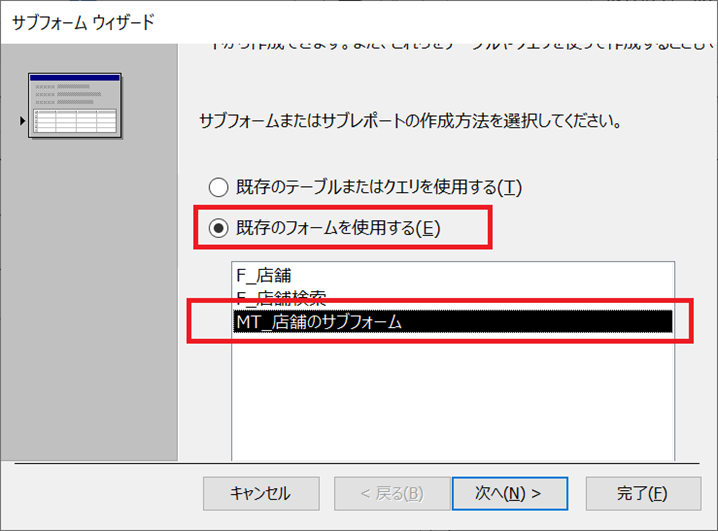
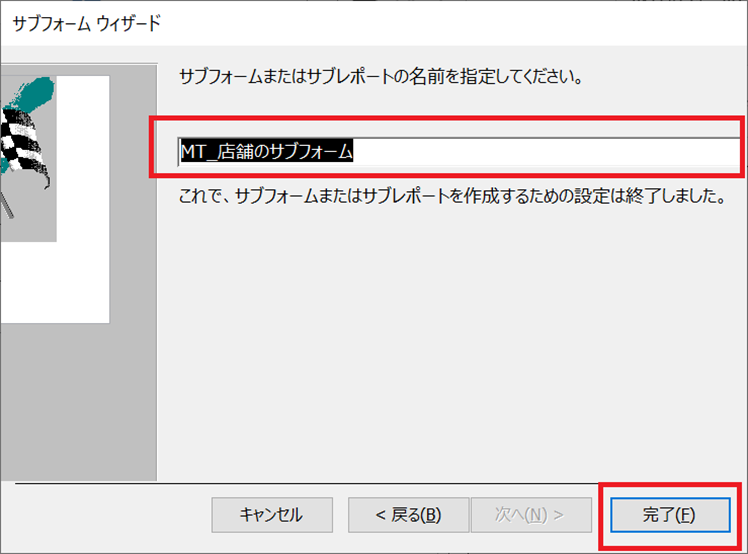
これで完了です。
サブフォームでデータ抽出 作業手順 その3 検索フォームを装飾
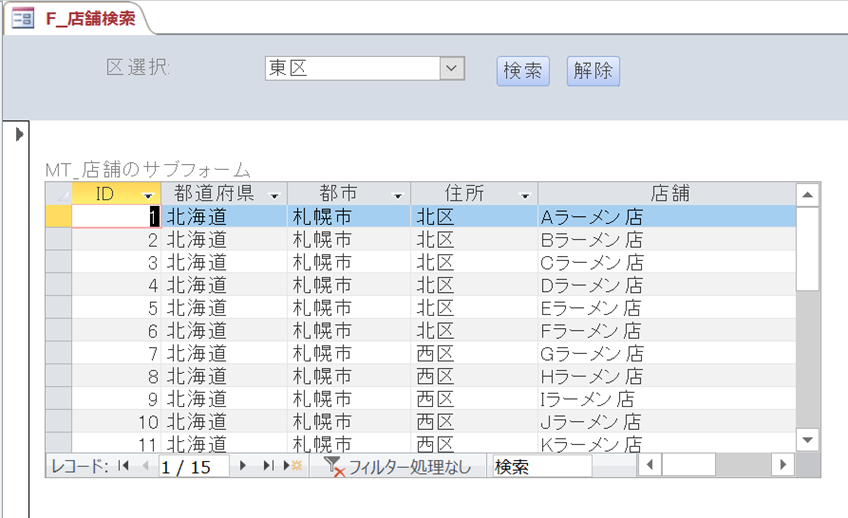
- 検索窓をコンボボックスに変更します。
- 検索ボタンを設置します。
- 検索後の解除ボタンを設置します。
検索ボタンに仕込むコード
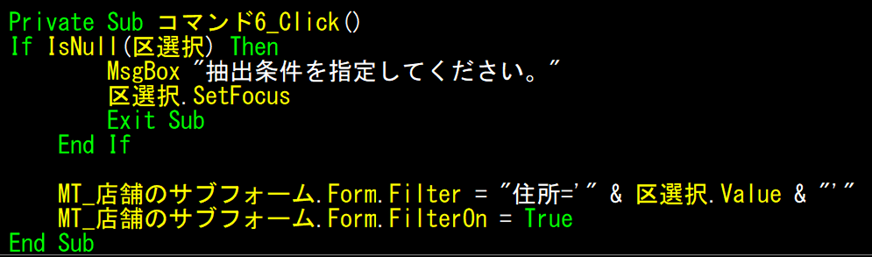
サブフォームのポイントは、この検索コードで、深みにはまることがあります。
私のその内の一人です。
MT_店舗のサブフォーム.Form.Filter = “住所='” & 区選択.Value & “‘”
このコードが記載できたら、あとはカンタンなのです。
ちょっと特殊ですよね。
しかも、ネットで検索しても、一発でヒットしないので、私は、結構はまりました。
そんなときは、私のサイトで検索するか、みなさんで、カンペを作成することをお勧めします。
解除ボタンに仕込むコード

解除のコードはカンタンですね。
MT_店舗のサブフォーム.Form.Filterが記載できれば、カンタンです。
ここがポイント

ACCESSの勉強を始めると、検索フォームを作成したくなります。カッコイイ検索フォームを作成すると、うれしくなるものです。しかし、実用的ではないと、部下から結構なブーイングが来ます。
最強の検索フォームでは、ブーイングは来ていません。
検索フォームもTPOが大切です。
まとめ
今回は、以前のライブで、ご視聴者様から、サブフォームを紹介していないと言われて、今回の紹介に至ります。
皆様の実務で利用できたら、幸いです。
但し、ヘッダーに検索窓を大量に設置するのはお勧めしません。
臨機応変に作成してください。
今回のサンプルファイルは、No166です。

わからない事を延々と考えるのは、無駄です。
- なんで作動かないの?
- もうやだ!VBAなんか嫌い!
- ネットで調べても情報がない!
必ず作動するコードが、ここにあります。















