目次
ACCESSで確定申告に使う出金 入金を管理 その3
こんにちは。伊川(@naonaoke)です。
今回は、下記の記事の続きになります。
今回は、今までの紹介した動画の復習になるかもしれません。
基礎的な事ですが、初心者の方は、何度、読んでもいい内容だと思います。
今回のお題
- コンボボックスを作成する
- コンボボックス以外の値を入力させない
- レコードの保存ボタンを作成する
今回のフォームの完成図

赤枠の中に細工します。
コンボボックスを作成 作業手順 その1 クエリでコンボボックスを作成
3連動コンボボックスの作成方法です。
Excelの連動コンボボックスの作成方法です。
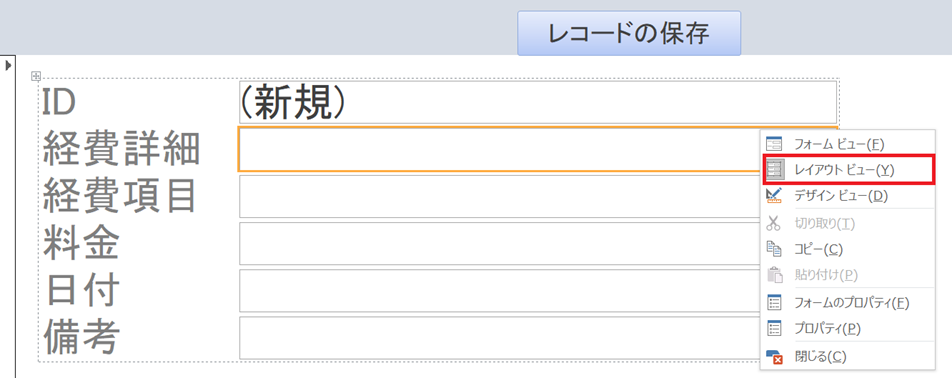
レイアウトビューを選択します。
レイアウトビューの状態を維持してください。
また、コンボボックスを設定したいフィールドを選択してください。
今回は、経費詳細のフィールドを選択してください。
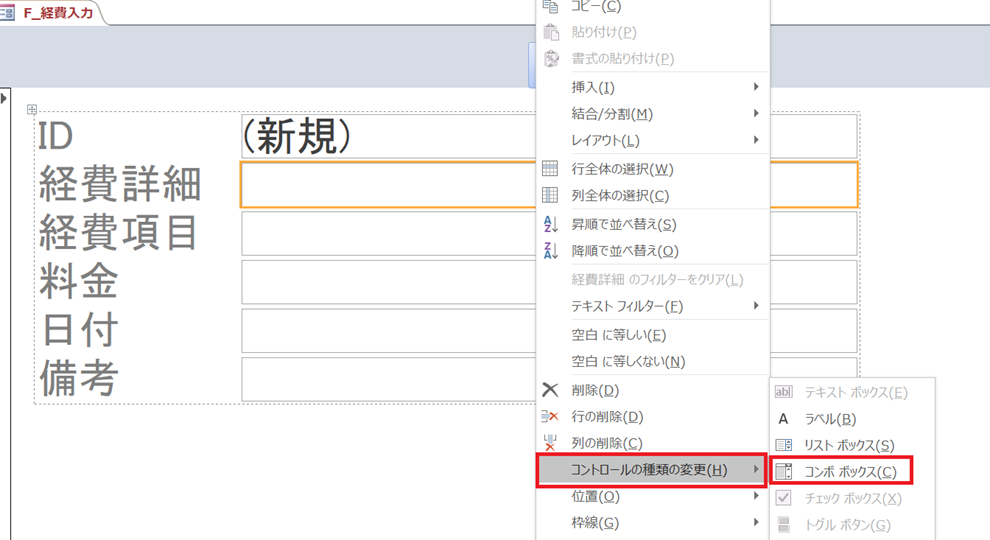
コンボボックスを選択します。
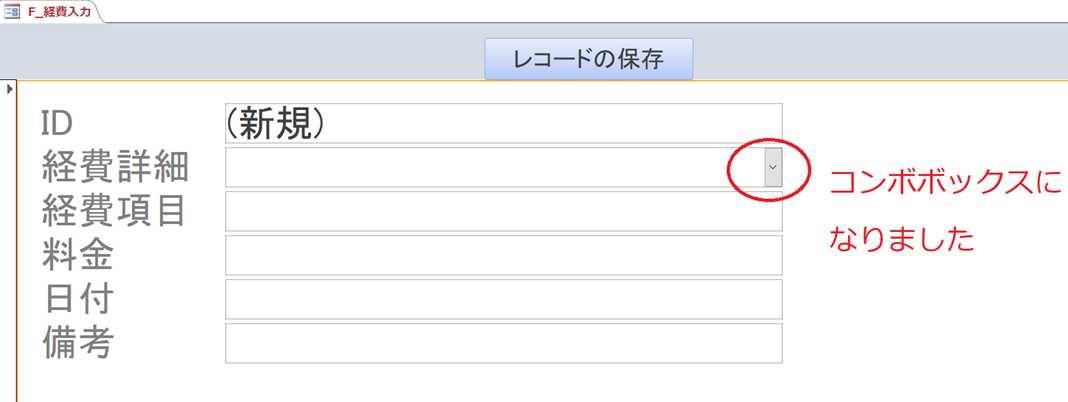
この状態で、【F4】を押してください。
そうすると、プロパティシートが起動します。

データタブを選択して、集合ソースを選択します。
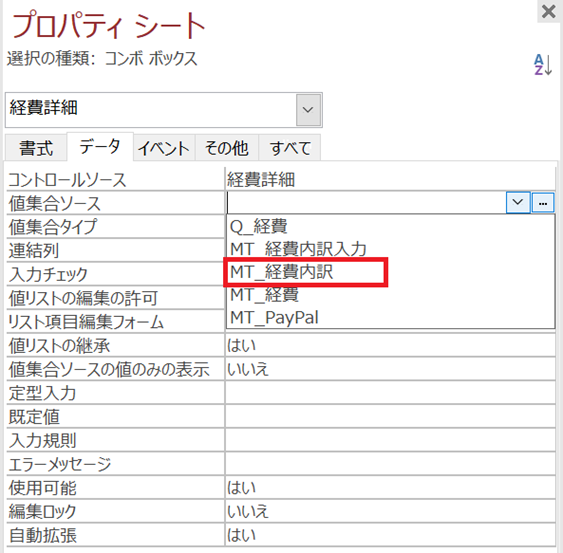

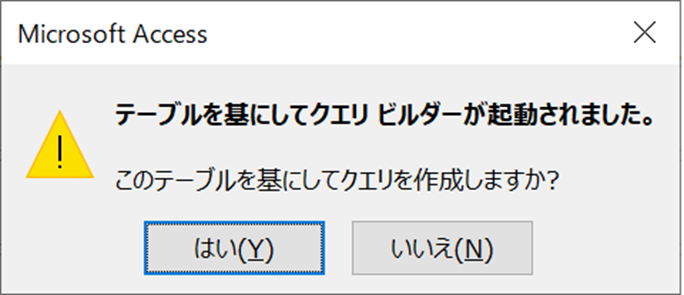
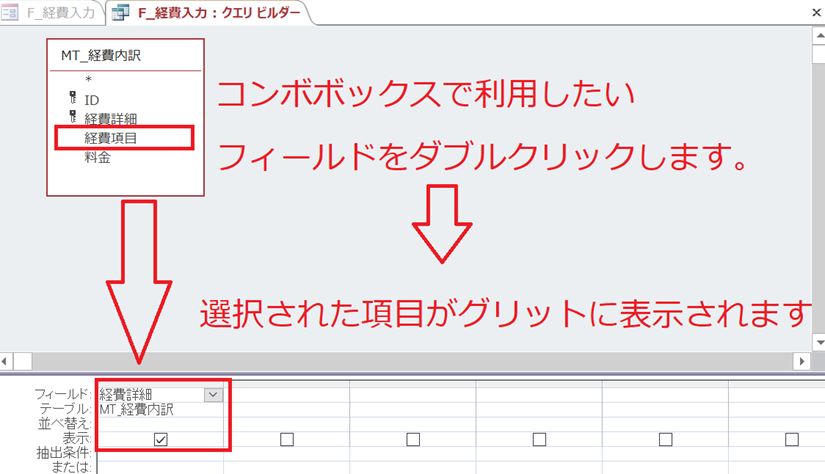
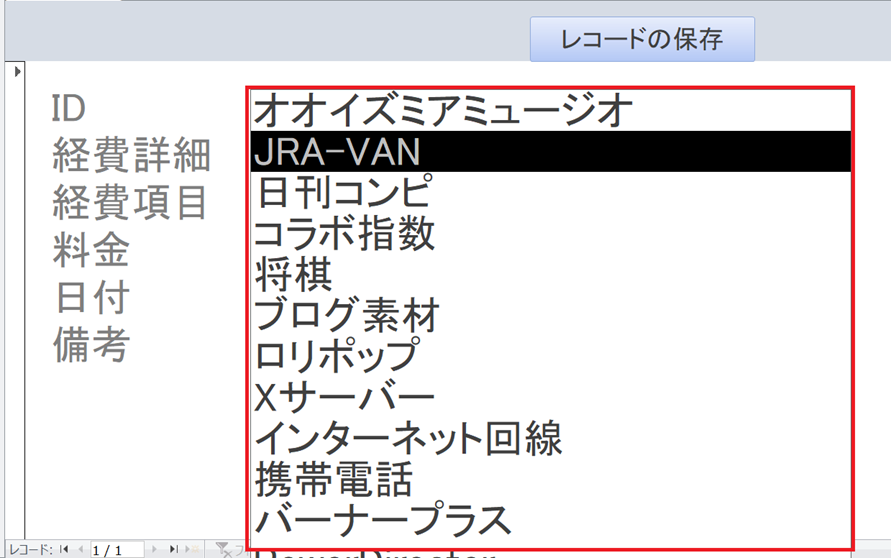
コンボボックスが完成しました。
コンボボックスを作成 作業手順 その2 コンボボックスの値以外を入力させない
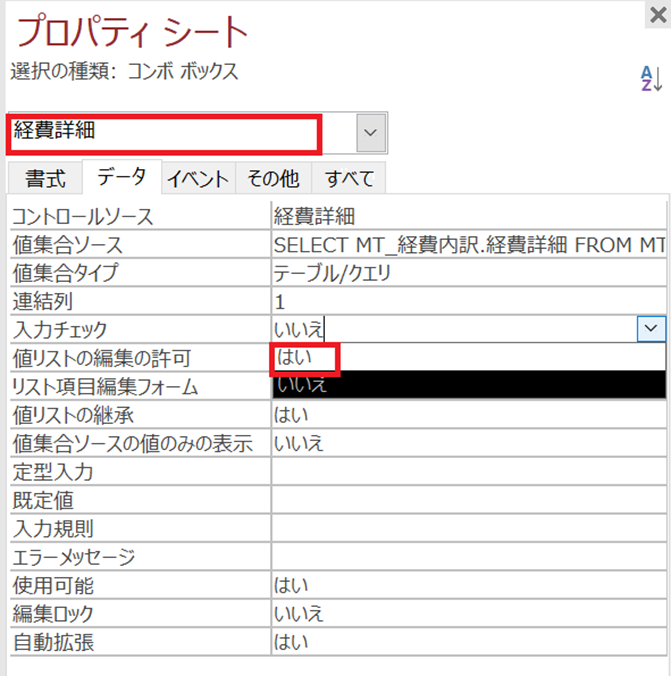
コンボボックスを仕込んだフィールドを選択します。(上の図の赤枠)
入力チェックは、規定が【いいえ】になっています。
ここを、【はい】に変更します。
これで、入力は、クエリで設定した値しか入力できなくなります。
これで、入力ミスを現象させることができます。
レコード保存ボタンを作成 作業手順 その1 保存ボタンをVBAで作成
レコードの保存ボタンは、埋込マクロは使いません。
その理由は、汎用性がないからです。
ACCESSは、カンタンなVBAのコードで、ものすごく便利になります。
ExcelのVBAよりもカンタンな知識だけで作成できます。

今度は、デザインビューを選択します。
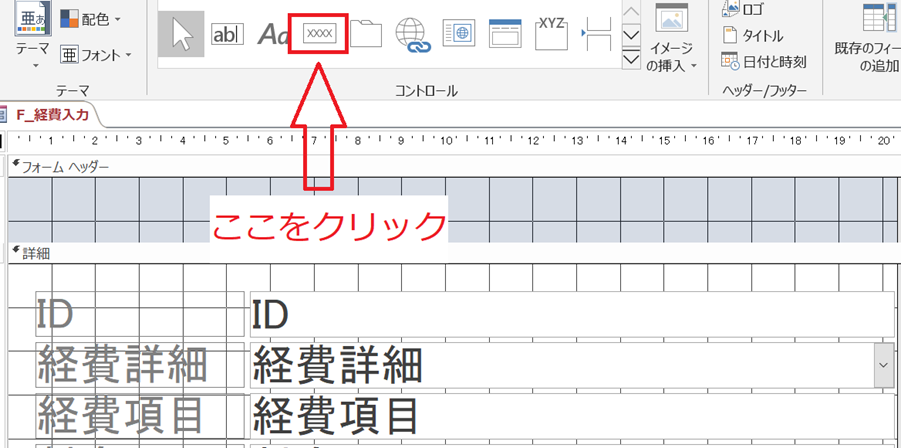
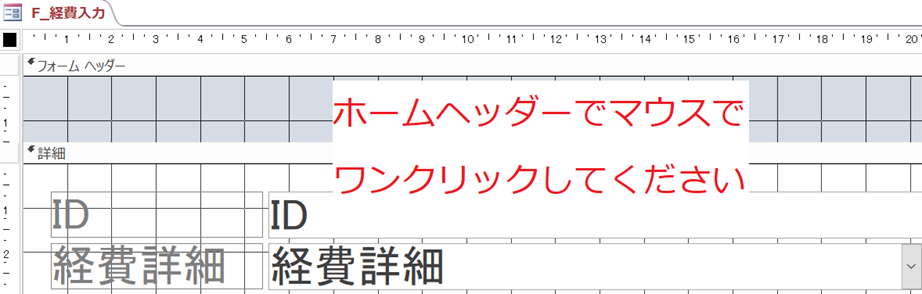
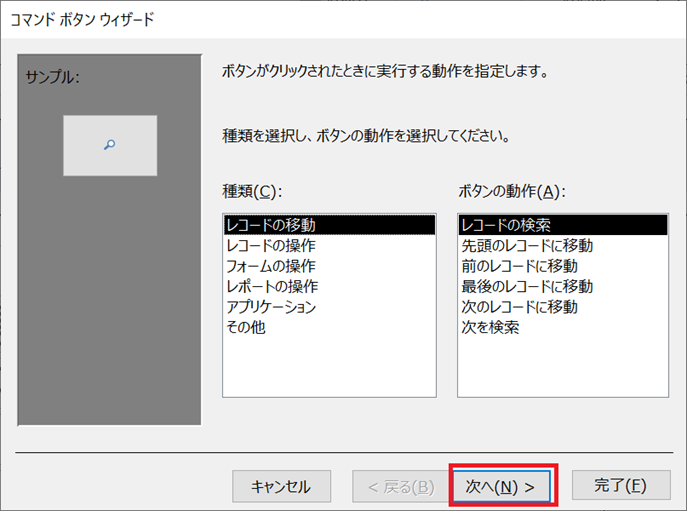
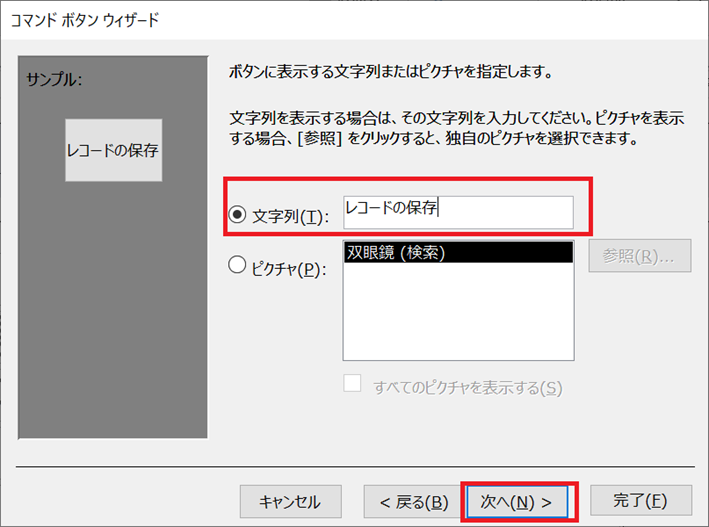
レコードの保存に名前を変更します。

完了で、ボタンを設置できます。
コマンド40は、ボタンの名前です。
私は、そのままにしますが、名前を付けるとわかりやすくなります。
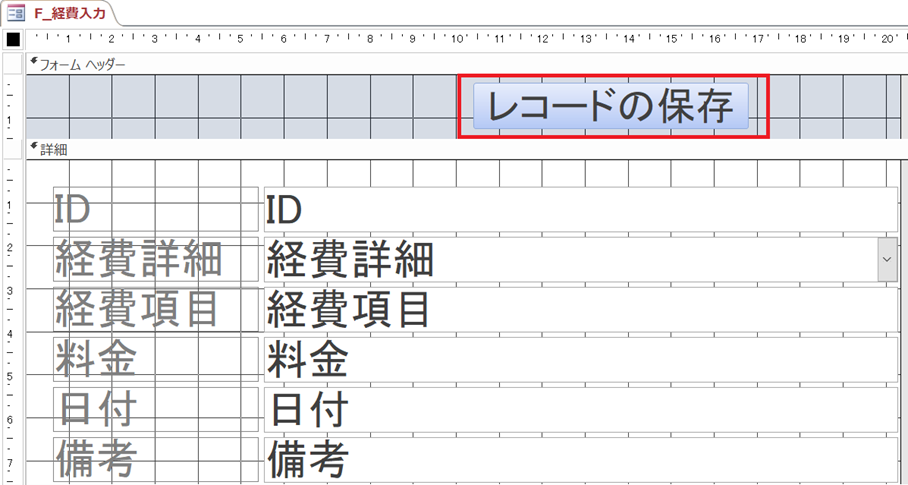
ボタンが完成しました。
レコード保存ボタンを作成 作業手順 その2 VBAでコードを仕込む
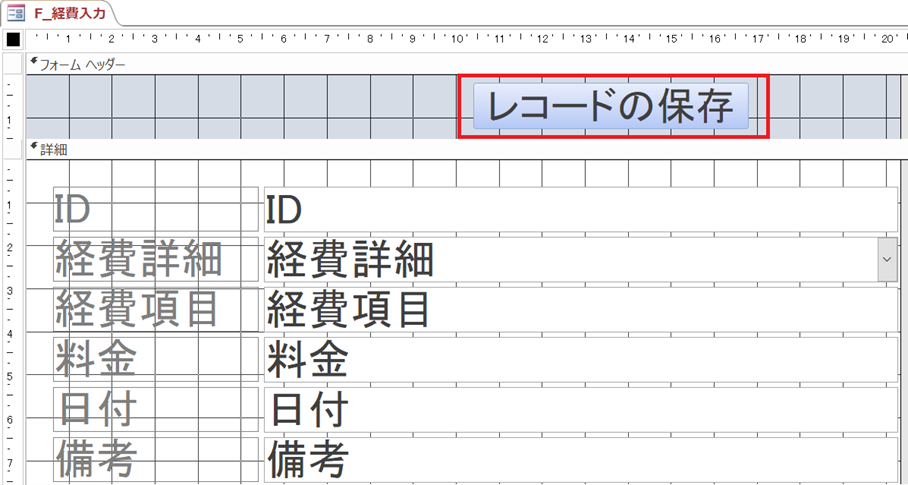
レコードの保存ボタンを選択した状態で、【F4】キーを押します。
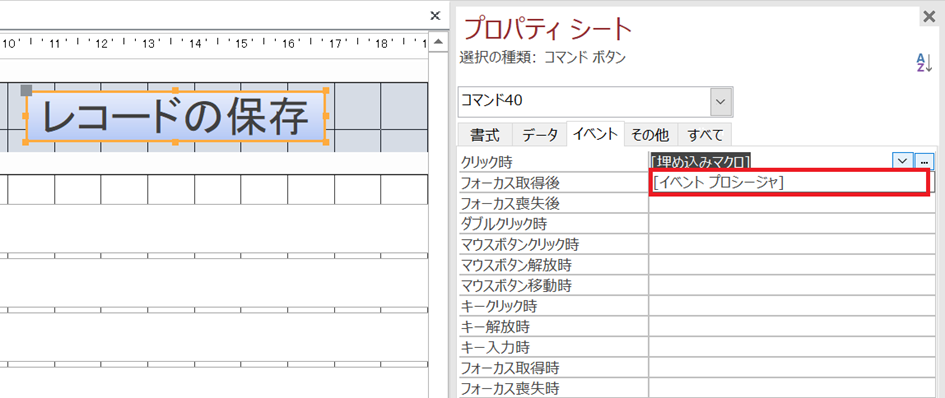
埋込マクロから、イベントプロシージャへ変更します。
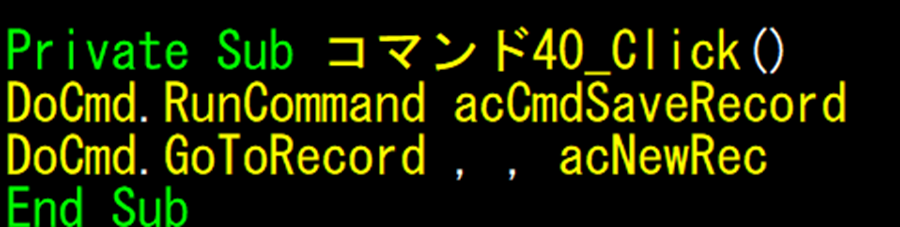
この2行のコードで完成です。
ExcelのVBA寄りカンタンではないでしょうか?
番外編 その1 テーブルで、コンボボックスを作成してはいけない
ACCESSのテーブルには、ルックアップウィザードという機能があります。
カンタンにコンボボックスを作成できます。
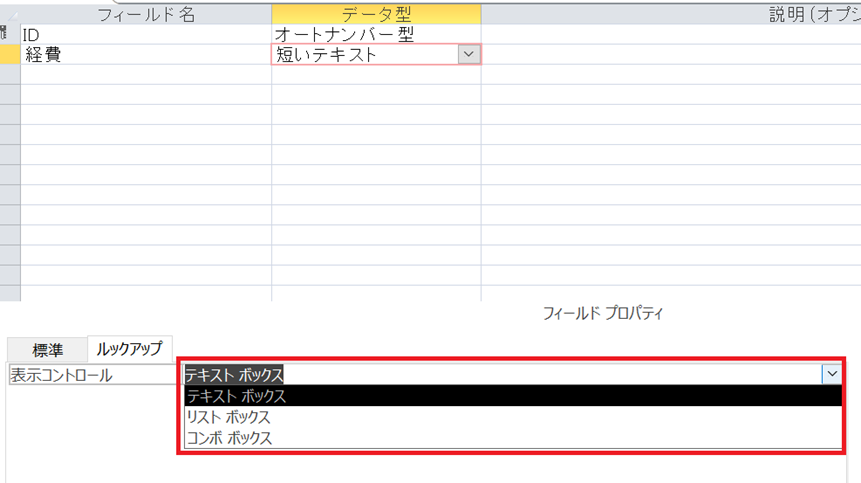
テーブルのデザインビューから、ルックアップを選択します。
しかし、後々、汎用性がないので、絶対にやめましょう。
番外編 その2 オートナンバーをリセットする
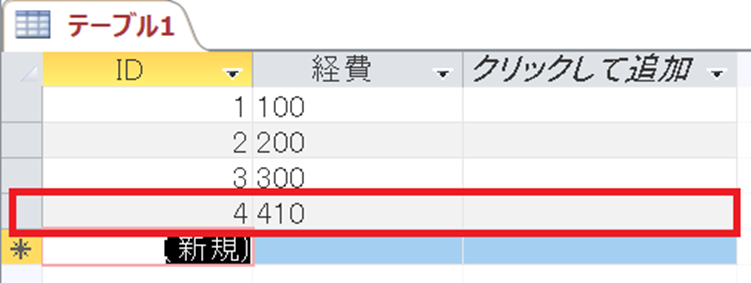
4番目を誤入力して削除したとします。
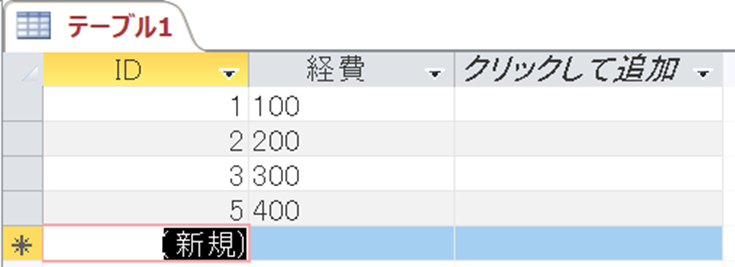
4番が欠番になり、5番からになります。
なんか気持ち悪いですよね。
このオートナンバーをリセットします。
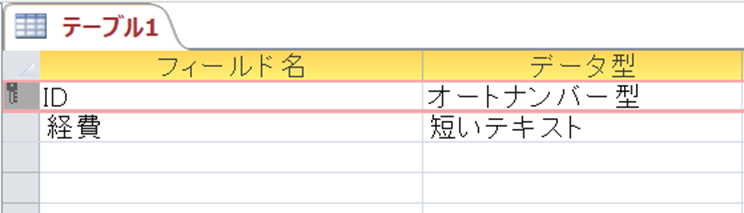
現状は上の図になっています。
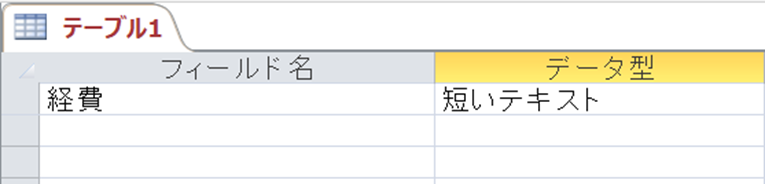
一旦、IDを削除します。
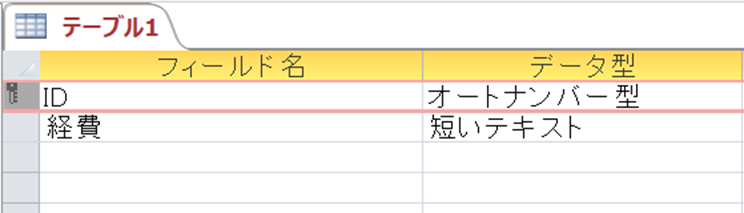
再設定します。
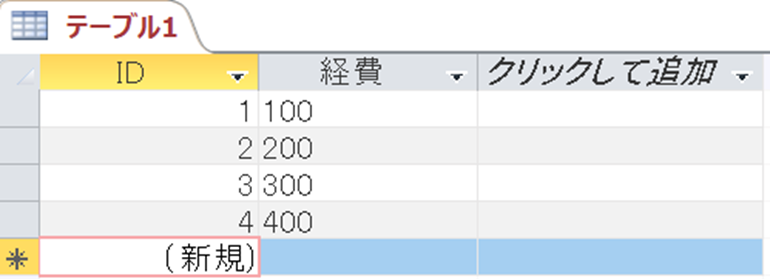
オートナンバーがリセットされました。
ここがポイント

今回は、カンタンな内容かもしれません。このようなカンタンなコードは動画でも紹介しましたが、カンペを作成しましょう。そうすれば、作業効率がグーンをアップします。
ネットで、その都度検索するのも手間です。
また、ACCESSのVBAは短いので、VBAになれるには、良い素材だと思います。
まとめ
このシリーズのサンプルファイルは、PayPalのテーブルを削除した状態でお渡しします。
個人情報が入力されていますし、私自体の売上等も分かってしまうので、ご了承ください。
また、今回の内容に関しては、物足りないかもしれません。
しかし、その程度でACCESSは利用できるようになります。
ハードルが高く感じるACCESSですが、少しずつ慣れていくと、すぐに慣れていきます。
その喜びを積み重ねることが、ACCESSを好きになる第一歩です。
今回のサンプルファイルは、No161です。

わからない事を延々と考えるのは、無駄です。
- なんで作動かないの?
- もうやだ!VBAなんか嫌い!
- ネットで調べても情報がない!
必ず作動するコードが、ここにあります。


















