目次
Excelの内容をWordとメモ帳に転記
こんにちは。伊川(@naonaoke)です。
前回のExcelの内容をPDFへ転記する動画が結構、好評でした。
今回は、Excelの内容を、Wordとメモ帳へ転記する方法を紹介します。
Excelの内容をメモ帳へ転記
社内システムにExcelの内容を貼り付けるときです。
セルをそのままコピーすると、最後が改行されて、社内システムに反映されない時があります。

Excelの内容をWordへ転記
これは、私が、お客様から依頼を受けた案件です。
- 変数で丁寧に指定すること
- WordのVBAの知識
- 相対パス
お客様は、競馬の買目を、Wordへ転記して、スマホで持ち出したいという要望でした。
Excelの内容をWordへ転記 作業手順 その1 コードのフローを書く
- WorkSheet2を操作できるようにする
- 表示したい値は、
- Wordを操作できるようにする
- Wordで新しいページを起動
- 転記するセルをコピーする
- 自動で名前を保存
- Wordを閉じる
このように、フローを記載します。
難しいフローチャートを記載する必要はありません。
自身が記載した内容を、どのようにVBAで表現するかを考えます。
VBAは上から順番に処理されますので、やりたい事を順番に記載します。
Excelの内容をWordへ転記 作業手順 その2 下準備
参照設定を行う
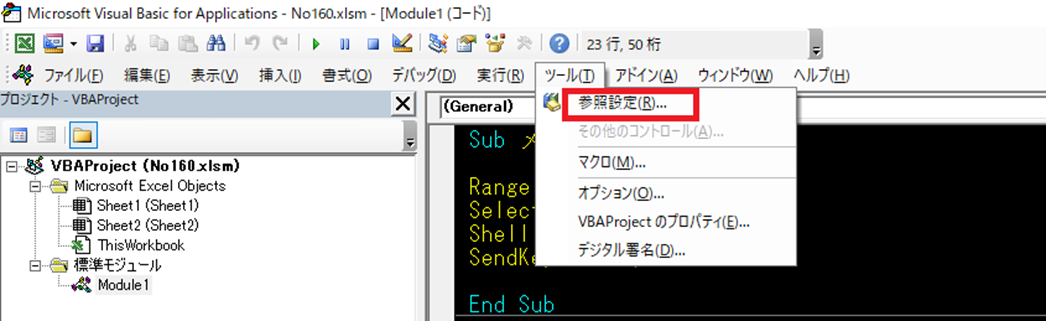
Microsoft Word 16.0 Object Libraryにチェック入れる

Excelの内容をWordへ転記 作業手順 その3 使う変数
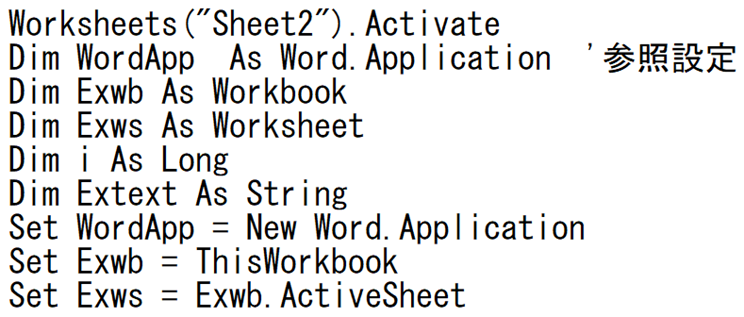
このように、結構な変数を使います。
丁寧に変数を設定することができれば、あとは、それほど難しくありません。
変数の指定に関しては、下記の書籍が役立ちます。
Excelの内容をWordへ転記 作業手順 その4 コードを解説


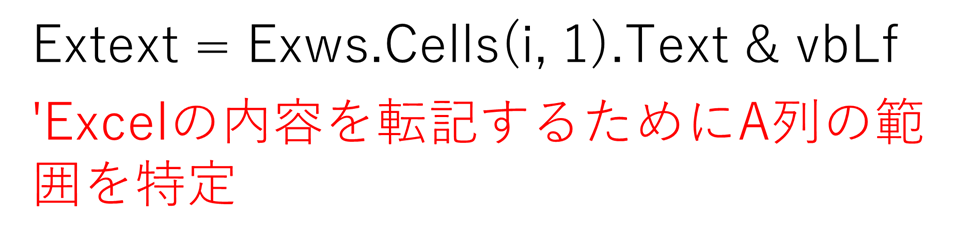
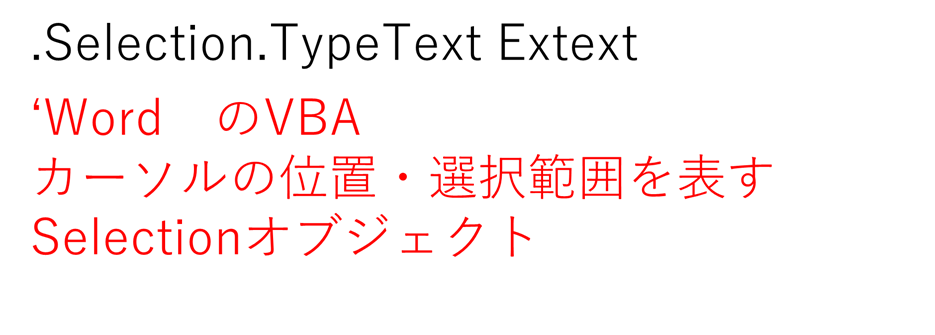

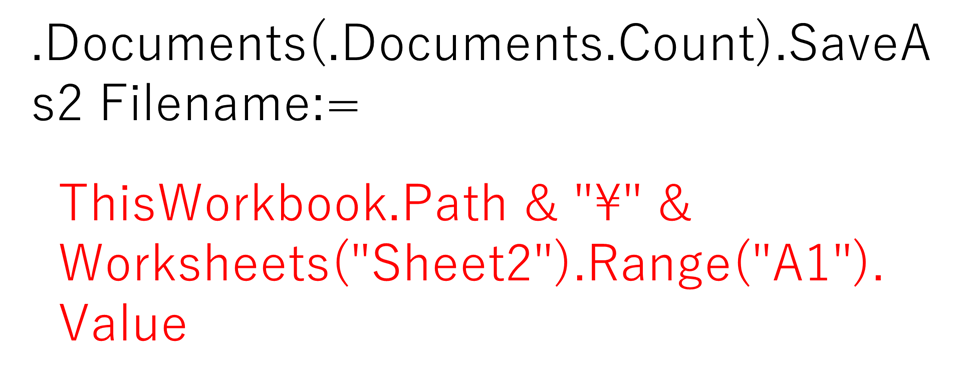
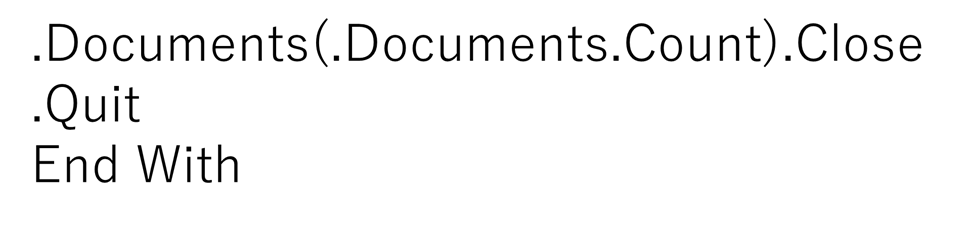
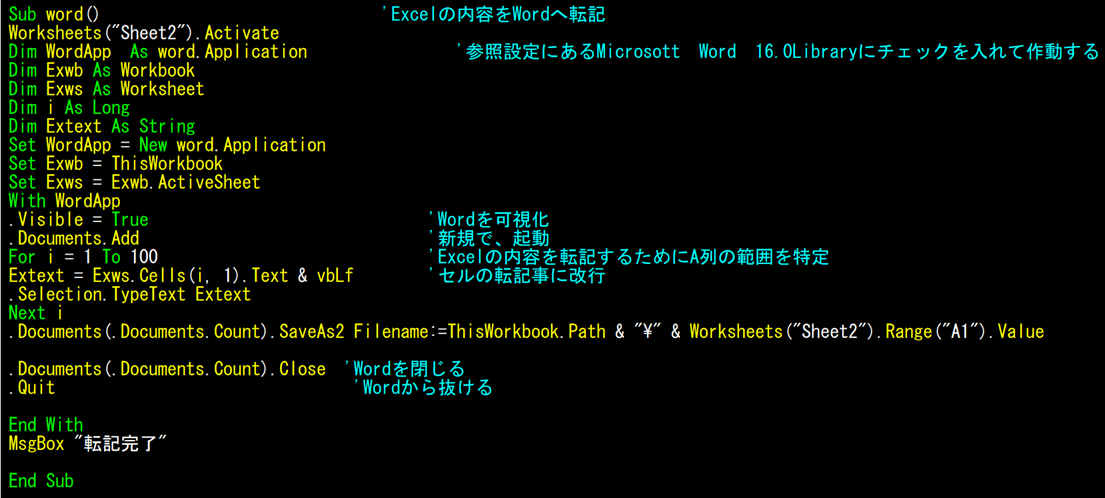
Excelの内容をWordへ転記 作業手順 その5 余談
Excelは、Excelを起点として、様々なアプリケーションを起動させ、内容を転記することがでます。
こんな素晴らしいアプリケーションはないと思います。
さすがに、PowerPointに、VBAで転送することはないと思います。
もちろん、PowerPointにも転送はできます。
今回も、相対パスを紹介しました。
本当に便利な機能なので、みなさんのスキルにしてください。
ここがポイント

様々なシーンで転記という作業を行うことがあるかと思います。わずかな時間ですが、その時間を節約することができます。なにか、転記の時は、私のサイトを参考していただければ幸いです。
まとめ
色々な転記の方法を紹介しました。
Excelは、武道と同じで、極めるには、一生の時間が必要なのかもしれません。
しかし、そんな時間はないので、私は、みなさんの役に立つことだけを発信したいと思います。
今回のサンプルファイルは、No160です。

わからない事を延々と考えるのは、無駄です。
- なんで作動かないの?
- もうやだ!VBAなんか嫌い!
- ネットで調べても情報がない!
必ず作動するコードが、ここにあります。















