目次
リストボックスの値をセルに転記
こんにちは。伊川(@naonaoke)です。
前回は、上の記事で、ACCESSのテーブルから、あいまい検索でデータをExcelに転送しました。
転送したデータをExcelに反映させることを紹介します。
リストボックスを作成
では、ユーザーフォームを作成します。
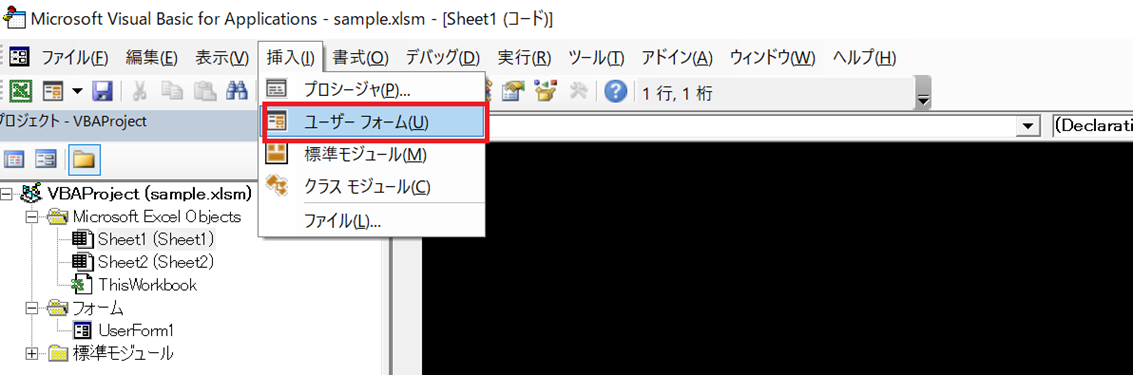
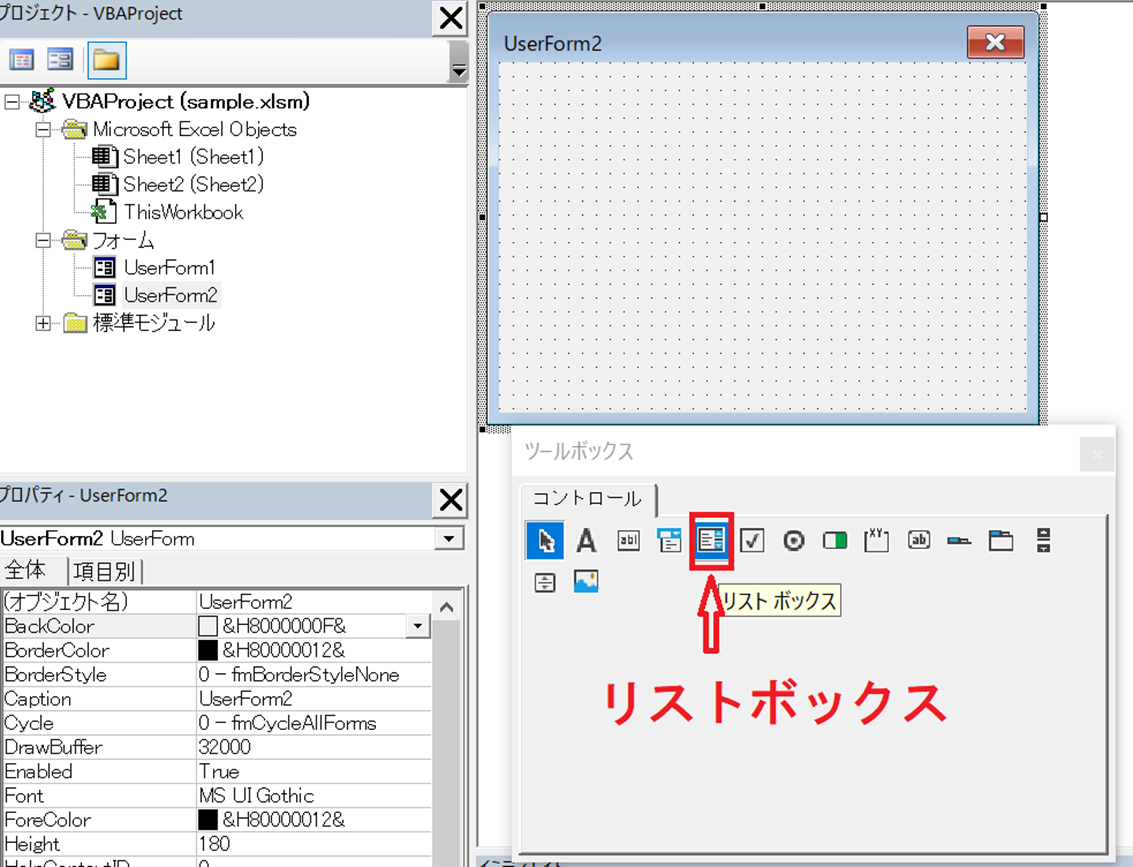
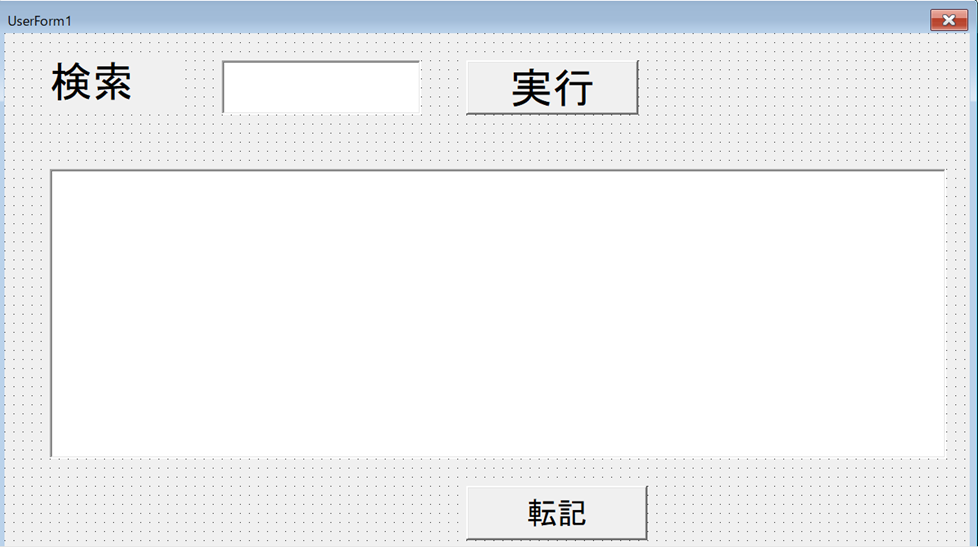
このようなリストボックスを作成します。
リストボックスの内容をExcelへ転記
リストボックスの内容をExcelへ転記 作業手順 その1 リストボックスに表示
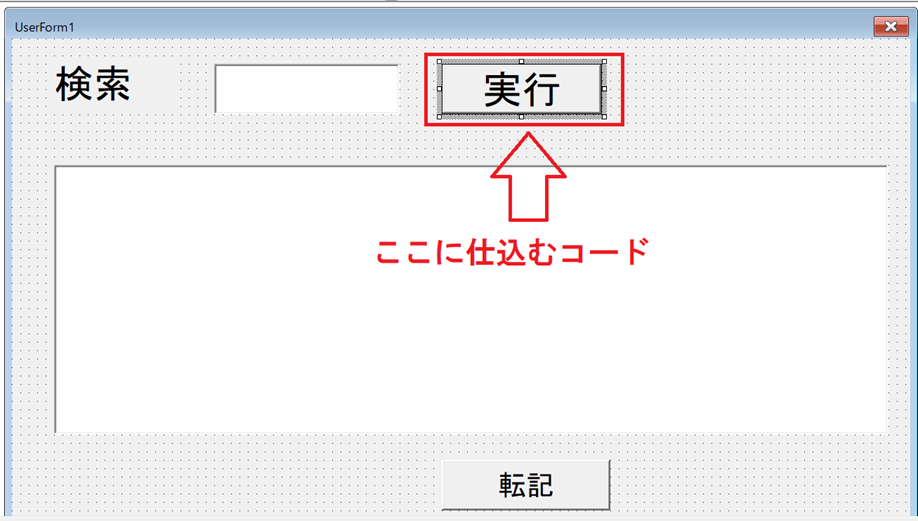
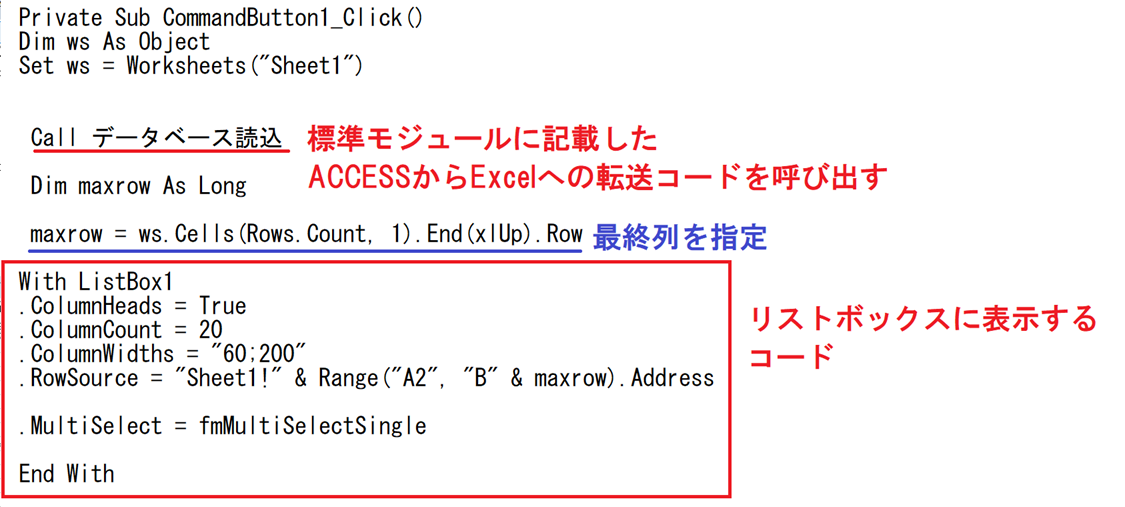
- サンプルファイルは、リストを複数選択できるようにしています。
ブログでは、複数選択できないようにしています。

リストボックスの内容をExcelへ転記 作業手順 その2 シートへ転記するコード
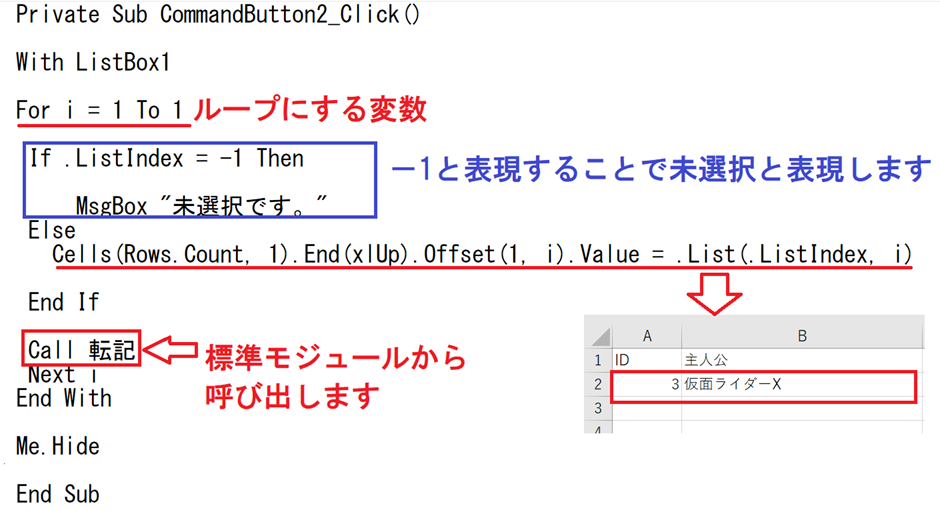
標準モジュールから呼び出すコード
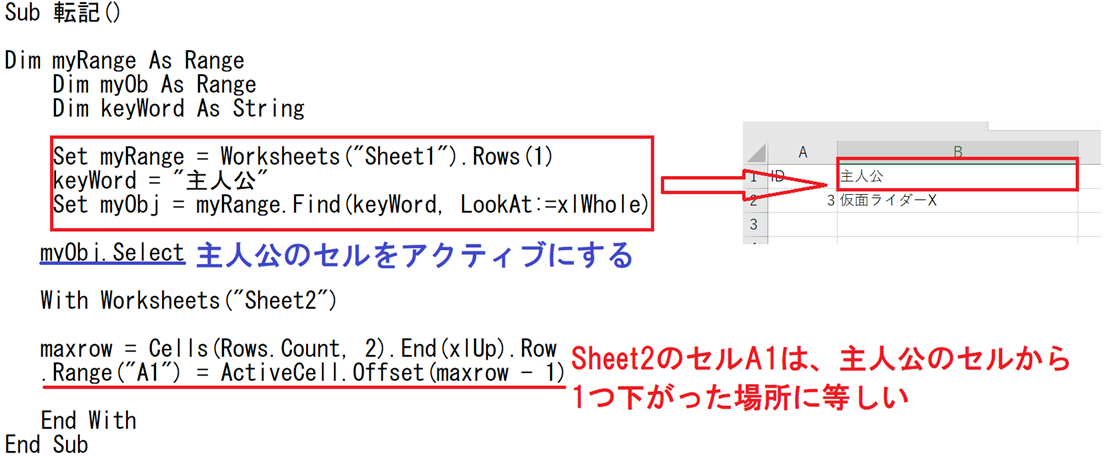
似たようなことは、上の記事でも紹介しています。
その場合は、動的配列を使っています。
動的配列と、転送コードを利用した場合、転送コードのほうがカンタンと思うのは、私だけでしょうか?
ここがポイント
ここがポイント

相手に思い通りの値を選択させる場合は、色々な方法があります。配列は確かに必要な知識ですが、コピペで対応できるのは、ACCESSとExcelを連携させることです。
まとめ
今まで、ACCESSとExcelの連携を紹介してきました。
使いこなせるようになっていただければ幸いです。
今回のサンプルファイルは、No131です。
毎日の業務が、3時間短縮できます

わからない事を延々と考えるのは、無駄です。
- なんで作動かないの?
- もうやだ!VBAなんか嫌い!
- ネットで調べても情報がない!
必ず作動するコードが、ここにあります。















