目次
お好みのデータをExcelへ転送
こんにちは。伊川(@naonaoke)です。
今回も競馬ネタです。
Excelから、お好みのデータをACCESSから転送します。
これができたから、前回紹介した、直結式の馬券本をACCESSとExcelで作成しようと思いました。
ACCESSとExcelの連携
何度かブログで紹介しました。
難しく思えますが、コードはコピペで対応できます。
大半は、在庫管理で紹介しています。
今回は、肝心な部分のみを紹介します。
お好みのデータをExcelへ転送 作業手順 その1 データベース確認
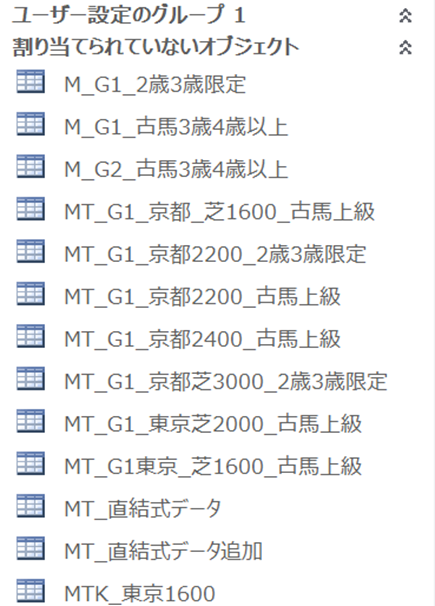
上記のデータベースを選択して、Excelへ転送します。
この方法を思いついたのは、ひらめきでした。
99%の努力は、1%のヒラメキが無ければ無駄になります。
お好みのデータをExcelへ転送 作業手順 その2 3連動のコンボを利用する
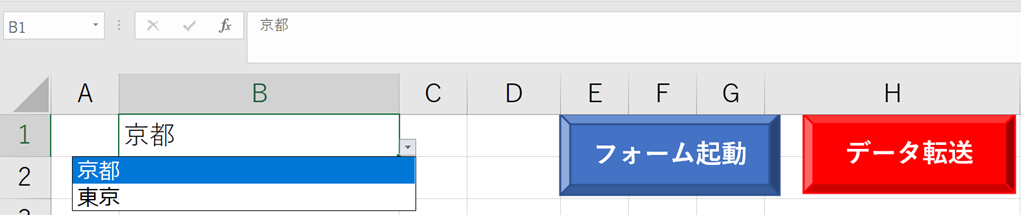
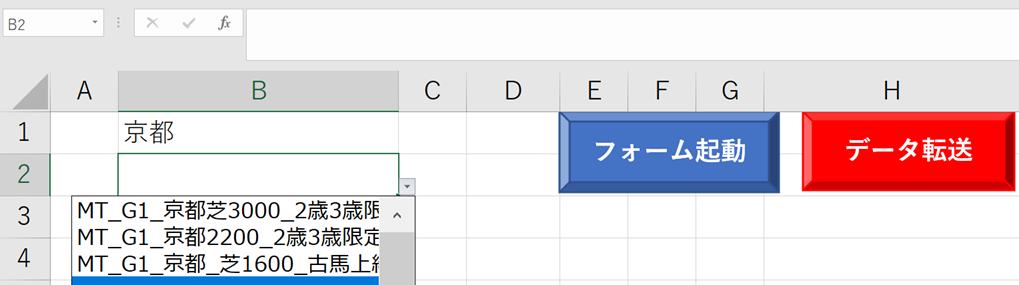
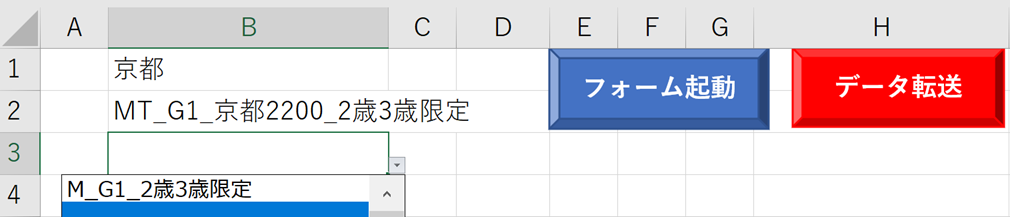
連動コンボボックスは上の記事で紹介しています。
欲しいデータベースを、間違いないように連動コンボボックスにしています。
この選択を間違えると、的中馬券が遠ざかります。
お好みのデータをExcelへ転送 作業手順 その3 転送コードに変数を仕込む
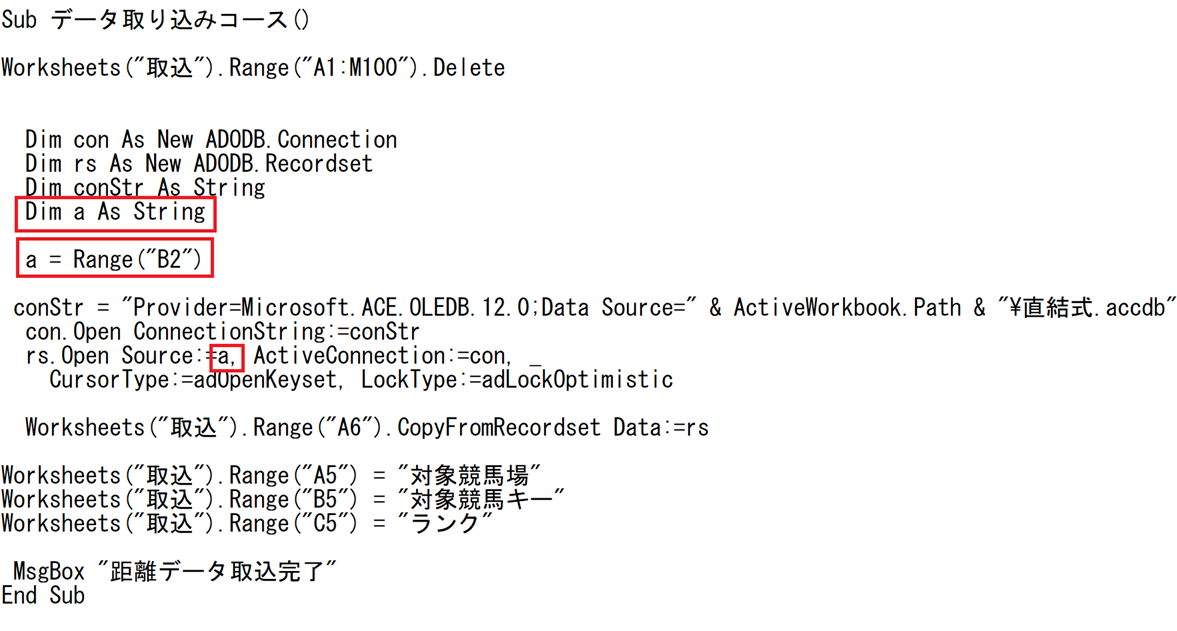
変数、a は、Range(“B2”)と設定しています。
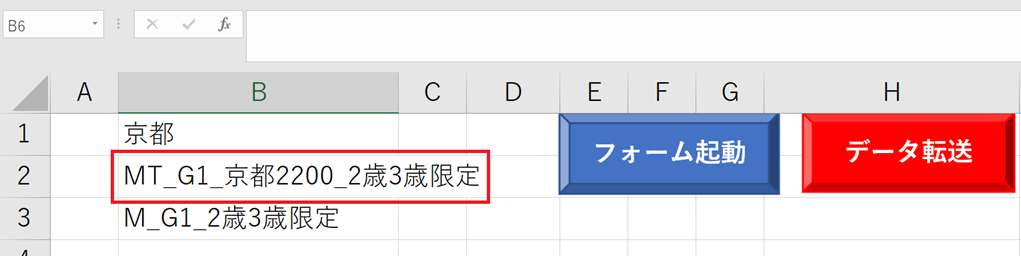
上の赤枠を転送コードに変数を使って表現しました。
こんなにも便利なのかと思いました。
但し、下記の書籍には、変数は、長くなってもいいので、分かりやすい変数を記載するようにと記載がありました。
また、変数の決め方も記載がありました。
目からウロコといった感じでした。
レベルアップしたい人はぜひ、一読してもてください。
お好みのデータをExcelへ転送 作業手順 その4 変数の設定ができないとどうなる?
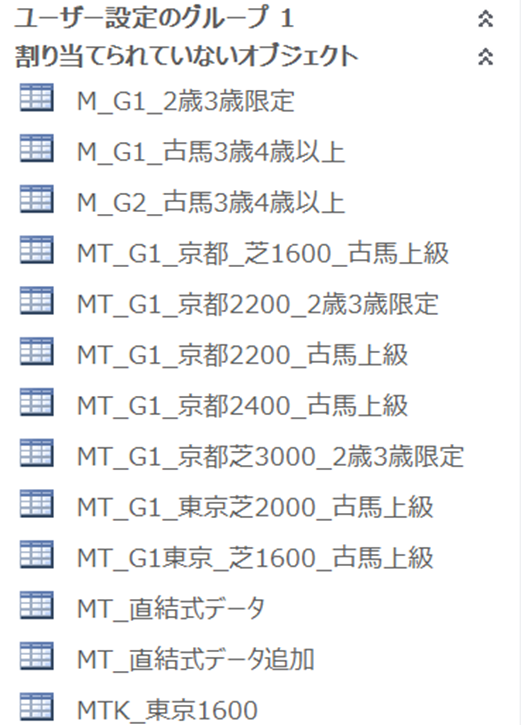
作成し始めたばかりなので、テーブルが、15くらいしかありません。
直結式のデータベースは、200くらいあります。
変数を設定しなければ、200通りのExcelへの転送コードを記載しなければなりません。
そんなことをしていたら、万馬券も、夢のまた夢になります。
ここがポイント

初心者のころは、VBAは難しく感じます。何度も挫折しました。
しかし、不撓不屈の精神で、乗り切ってきました。
そして、ある日突然ヒラメクことに、感動を覚えることができます。
まとめ
何度も言います。
競馬ネタですが、応用すれば、みなさんの業務にきっと役立ちます。
お互いに精進しましょう。
今回のサンプルファイルは、ありません。

わからない事を延々と考えるのは、無駄です。
- なんで作動かないの?
- もうやだ!VBAなんか嫌い!
- ネットで調べても情報がない!
必ず作動するコードが、ここにあります。















