目次
第一回 SCHOOL OF VBA 講義内容
こんにちは。伊川(@naonaoke)です。
今回から、本当に初心者の人でも理解できるように、ExcelVBAを講義形式で説明をします。
本当に基礎から説明をします。
VBAを利用したいけど、難しいと思っている初心者の人は、ぜひ読んでください。
VBAのコードを記載するための準備
開発タブを表示させる
Excelを起動してください。
規定の設定では、VBAは利用できません。
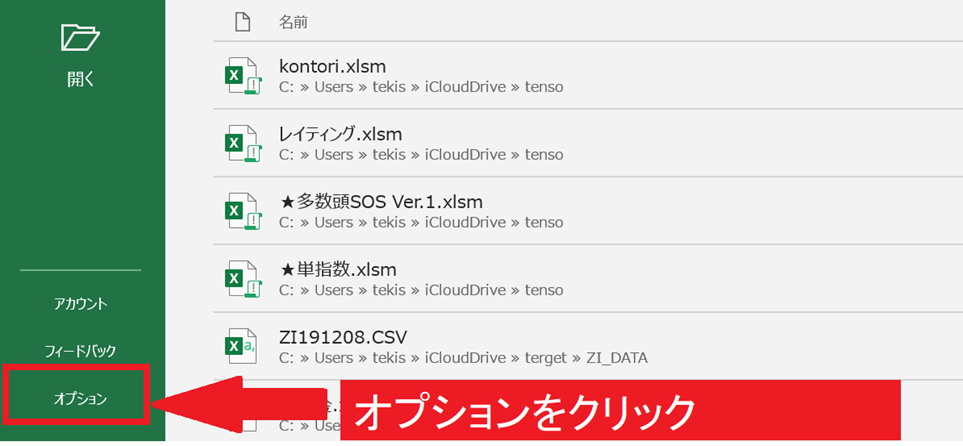

「リボンのユーザー設定」をクリックします。

「開発」にチェックを入れます。

VBAのエディタの設定
「ここでは」、ショートカットキーで起動しましょう。

「Alt」+「F11」を同時に押します。

この画面でVBAのコードを記載して、実行し、やりたいことを実現させます。
VBAエディタの文字の大きさを設定します。

「ツール」⇒「オプション」の順にクリックします。

文字の大きさを設定できます。
私は、少し老眼になってきましたので、24に設定しています。
また、この文字の設定変更は、ご視聴者様から教えていただきました。
VBAエディタの文字の色を設定します。
選択された文字
構文エラーの文字
次のステートメント:実行時エラー、Stopなどで停止している次のステートメント
ブレークポイント
コメント
キーワード:Sub,Dim,SetなどのVBAの予約語
識別子:変数、定数、オブジェクト、メソッド、プロパティなど
ブックマーク
呼び出し元
たくさんの項目に色を設定することができます。

伊川のコードの設定

これで、VBAのコードを記載するための準備が完了しました。
マクロの記録を使てみる
Excelには、VBAの知識がなくても、自動で、作業を自動化してくるマクロの記録をいう機能があります。
・VBAを知らない人でも Excelが作業を記録してくれます。
・応用力がつかないので、実力にはならないです。
マクロの記録 作成手順その1 データベースを確認

マクロの記録 作成手順その2 マクロの記録を実行する

マクロの記録を実行します。

上の図の画面が表示されますので、「OK」をクリックします。

このように普通に操作します。
「記録終了」の表示されているときは、マクロが記録中です。
操作が終了したら、「記録終了」をクリックします。

そうすると、「マクロの記録」にもどります。
作業完了です。
マクロの記録 作成手順その3 記録されたマクロを確認する

記録されたマクロは、標準モジュールという場所に記載されています。
上の図のように、Excelが勝手に記載してくれます。
マクロの記録 作成手順その4 記録されたマクロを実行する

では、Excelに作業手順でコピーした表を削除してマクロを実行すます。
「開発」⇒「マクロ」をクリックします。

「実行」をクリックします。

マクロが実行されました。
これで完了です。
動画の中では、競馬のオッズをコピぺしていますが、ここでは割愛します。
ここがポイント

マクロの記録は便利です。まったくマクロがわからなくても、自動で動きます。自動で動く感動を味わってください。
まとめ
今回は本当に基礎からの内容を記載しました。
遊び心で動かしてみてください。
次回は、MagBoxの内容について説明します。
今回のサンプルファイルはありません。

わからない事を延々と考えるのは、無駄です。
- なんで作動かないの?
- もうやだ!VBAなんか嫌い!
- ネットで調べても情報がない!
必ず作動するコードが、ここにあります。













