目次
PowerQueryで、VLOOKUP関数を再現
こんにちは。伊川(@naonaoke)です。
今回は、PowerQueryでVLOOKUP関数を再現します。
やっていることは、ACCESSで主キーを設定する感覚に似ています。
しかし、Excelを開発した人は、本当に頭がいいですね。
ACCESSの要素をExcelに取込とは、本当に素晴らしいです。
ご視聴者様のコメント
ためになりました、ありがとうございます。実務で役立てたいと思います。
解説をありがとうございます
パワークエリの使い方について本当に参考になります!!
パワークエリを使うと便利な点としては、別の人がした作業を邪魔せずにリアルタイムで反映できるという点ですね
たとえば、ある商品の見積もりを次次に取ってはデータベーステーブルに最新情報記録する人と、
それを分析するひとが別々に協力できます
開いてコピペ、では最新情報への更新が大変です
そしてエクセルの中にはテキストしかないので軽いというのもメリットですね
このマージ、早速使わせていただきたいと思います
パワークエリの使い方について本当に参考になります!!
パワークエリを使うと便利な点としては、別の人がした作業を邪魔せずにリアルタイムで反映できるという点ですね
たとえば、ある商品の見積もりを次次に取ってはデータベーステーブルに最新情報記録する人と、
それを分析するひとが別々に協力できます
開いてコピペ、では最新情報への更新が大変です
そしてエクセルの中にはテキストしかないので軽いというのもメリットですね
このマージ、早速使わせていただきたいと思います
ファイルを結合とVLOOKUP関数を再現
VLOOKUP関数を再現する前に、ファイルを結合します。
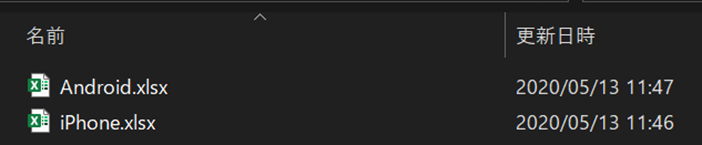
この2つのファイルを結合します。
ファイル結合とVLOOKUP関数を再現 作業手順 その1 PowerQueryで結合
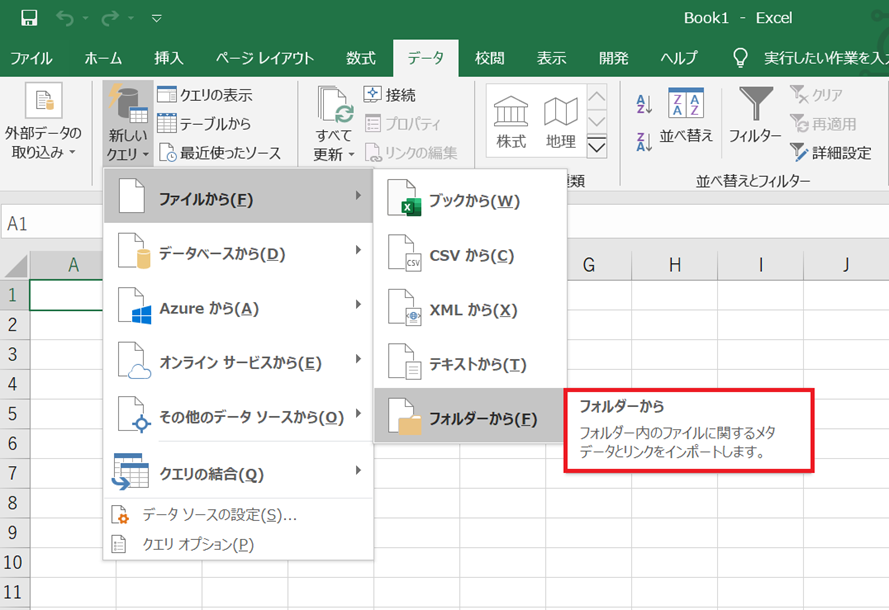
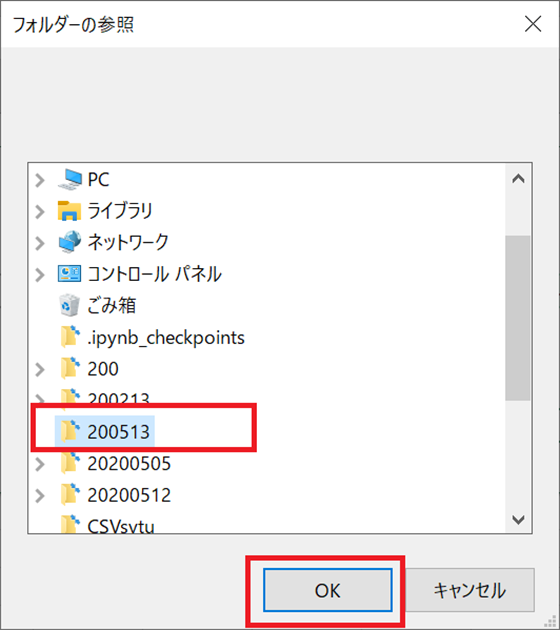
対象のフォルダを選択します。
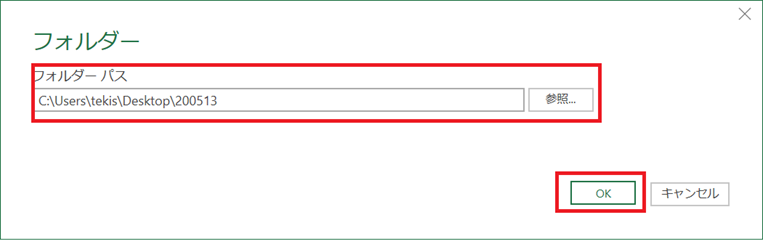
そのまま、OKを選択します。
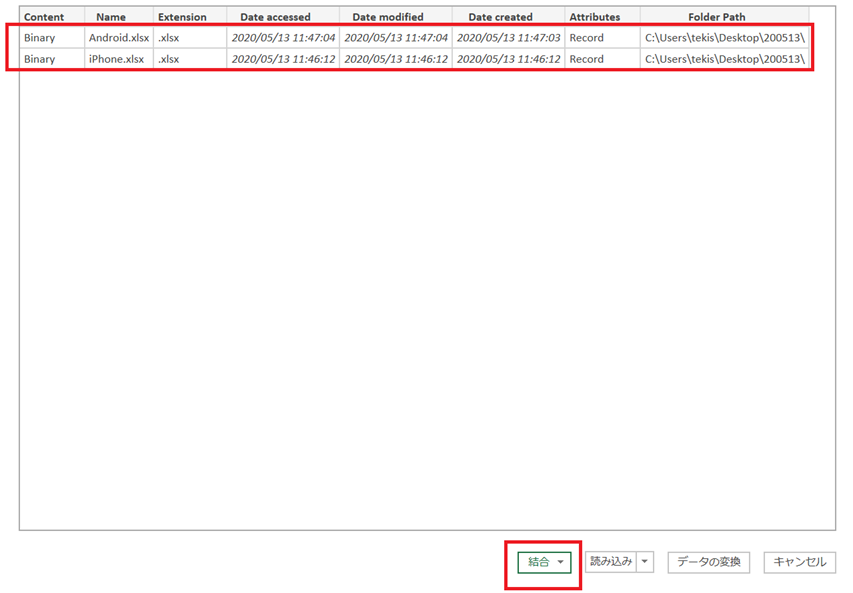
対象となるファイルを選択して、結合します。
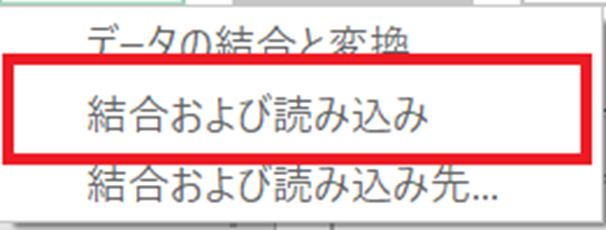
結合および読み込みを選択します。
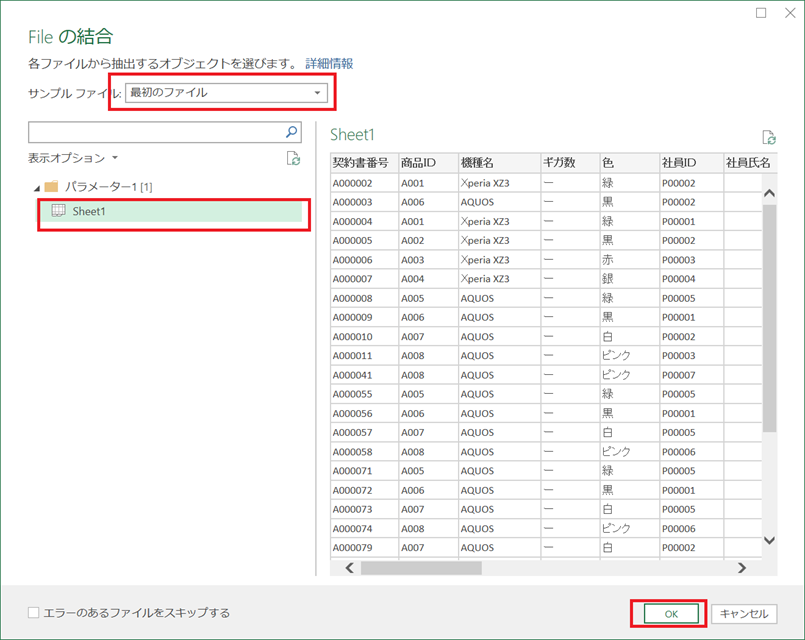
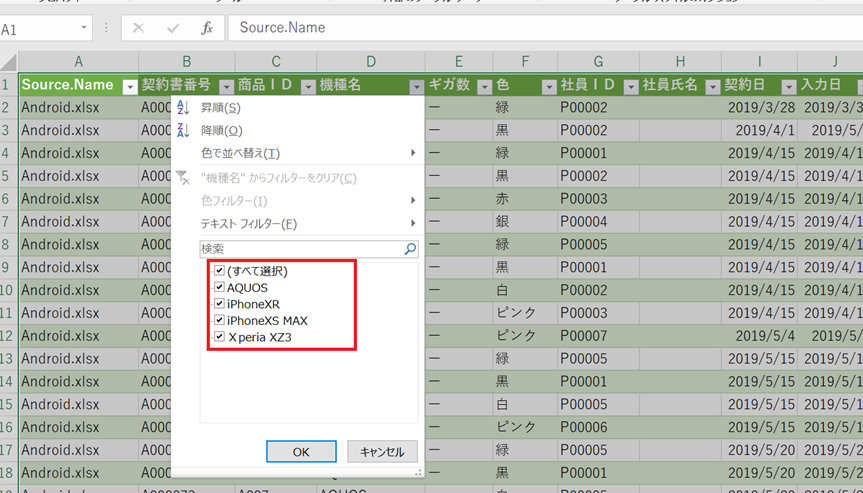
取込が完了しました。
ファイル結合とVLOOKUP関数を再現 作業手順 その2 ファイルを結合
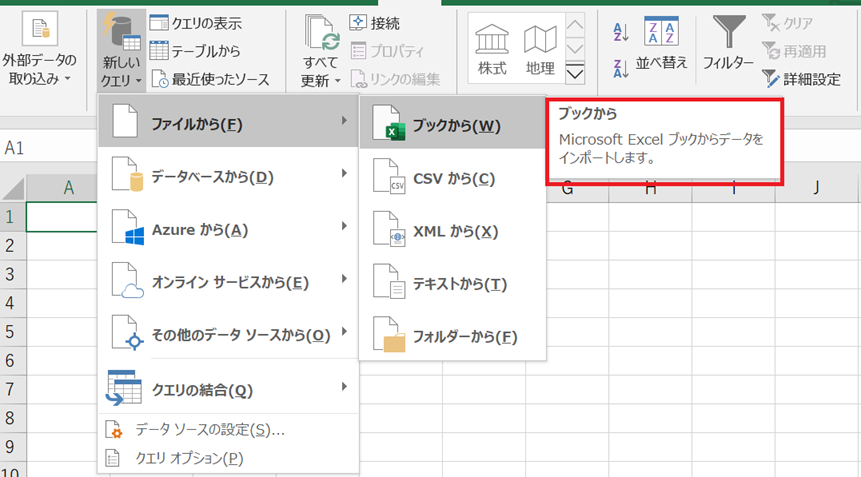
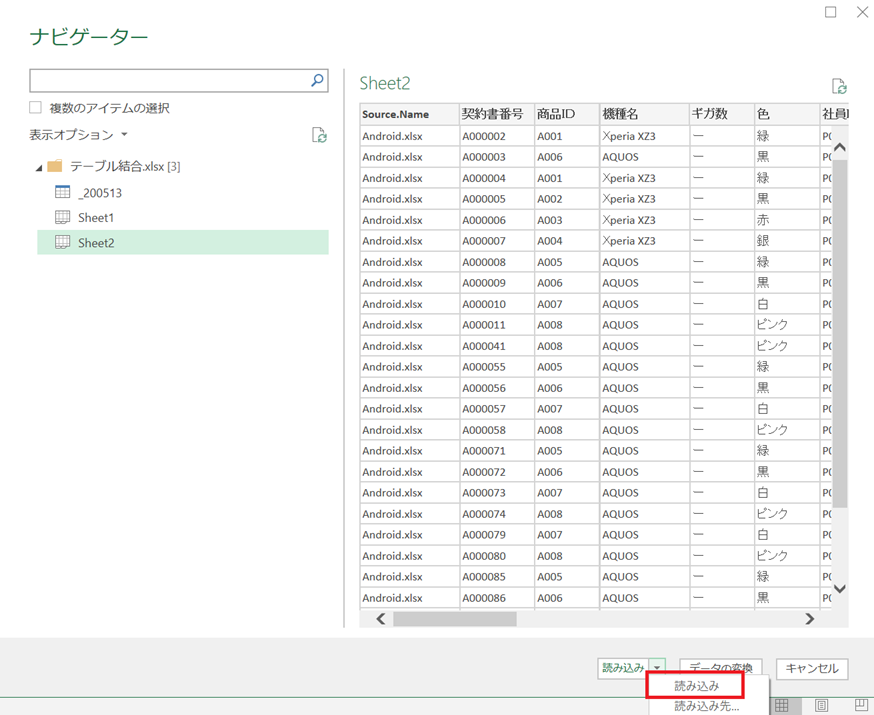
動画では読込先のダイアログボックスが表示されていますが、今回はそのダイアログボックスを割愛します。
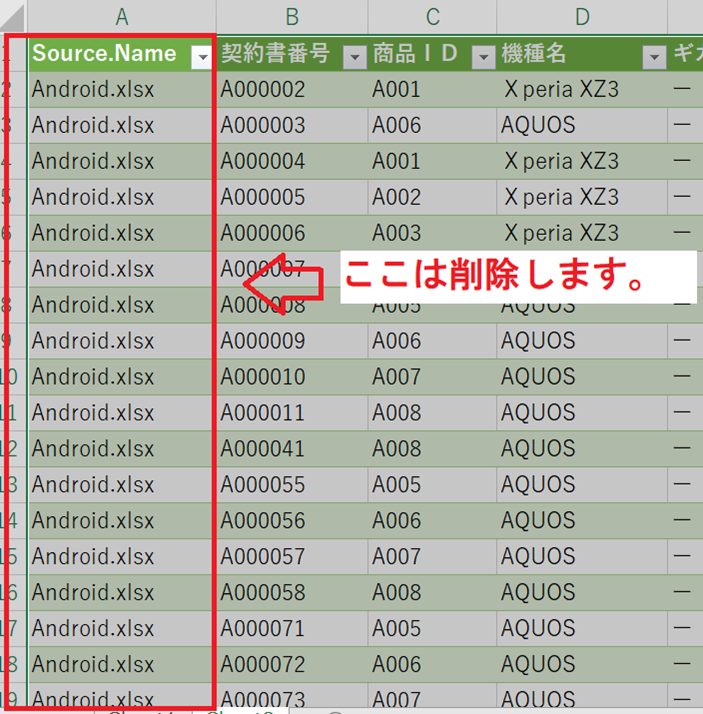
ファイル結合とVLOOKUP関数を再現 作業手順 その3 社員テーブルと接続
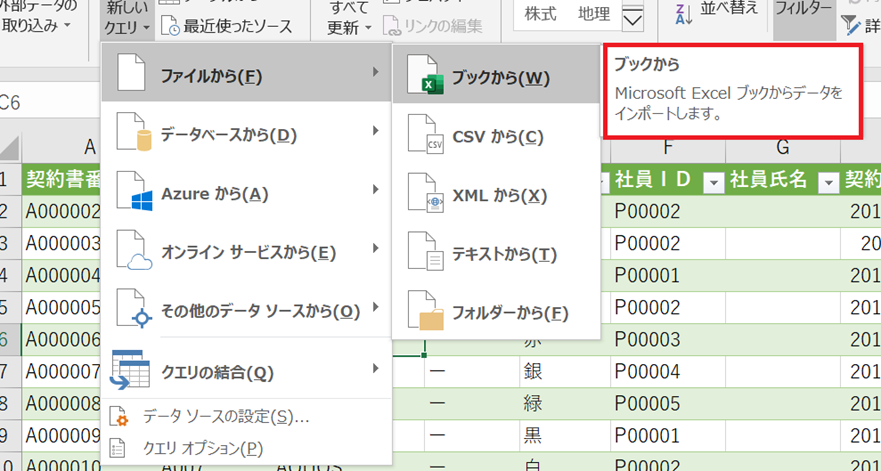
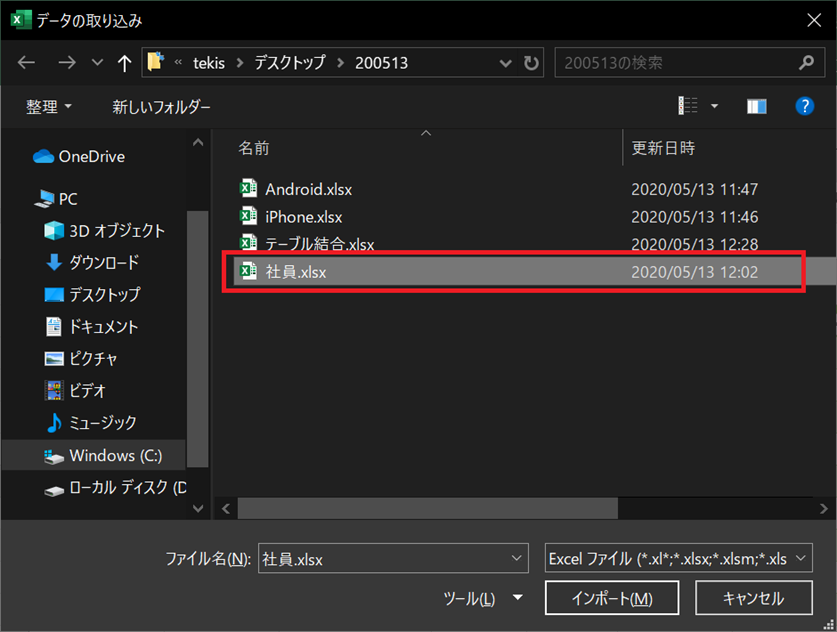
社員を選択します。
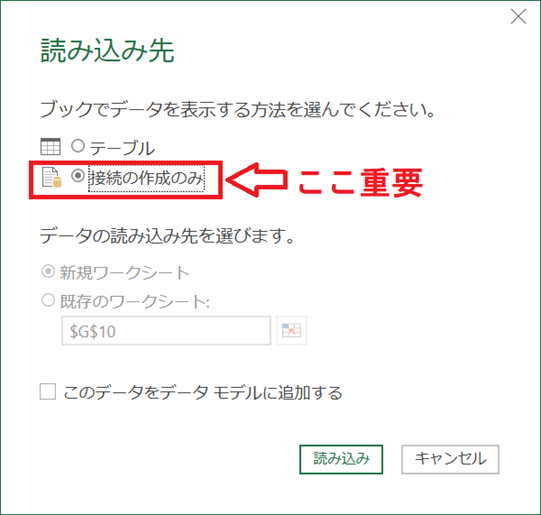
接続の作成のみを選択します。
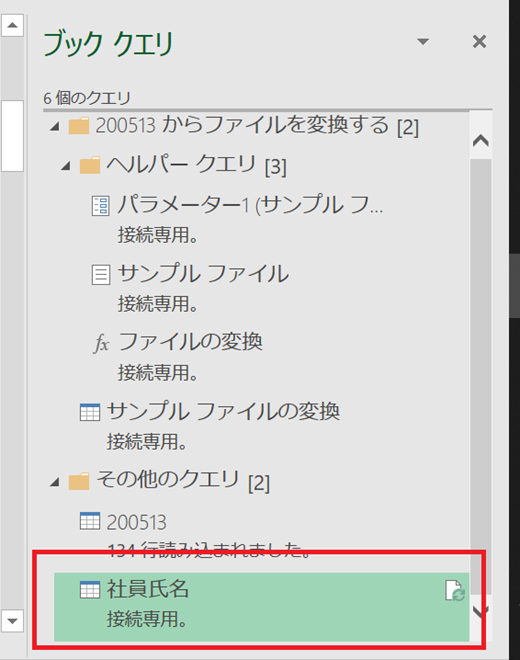
分かりにくいので、名前を社員氏名に変更しましょう。
これで、準備が整いました。
ファイル結合とVLOOKUP関数を再現 作業手順 その4 クエリのマージを使う
再度、PowerQueryエディタを起動します。
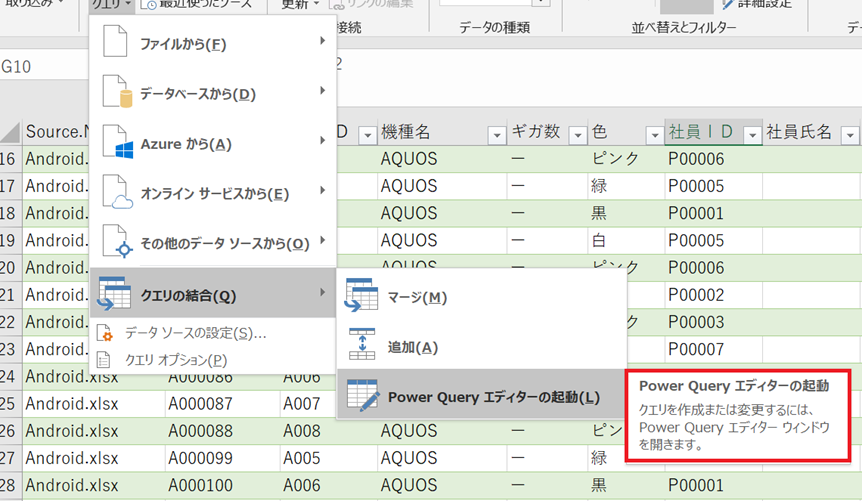
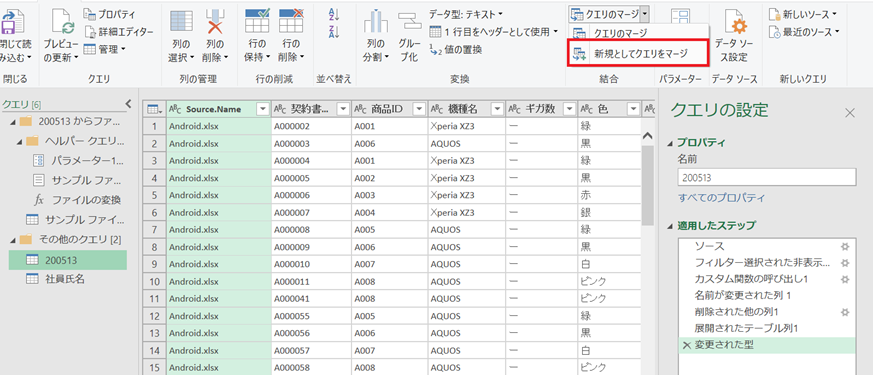
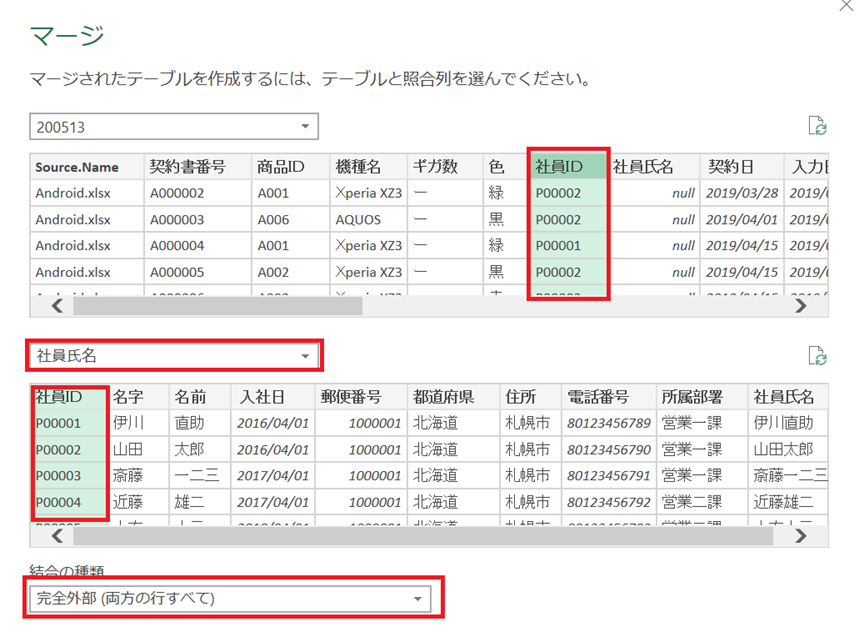
上の図のように設定します。
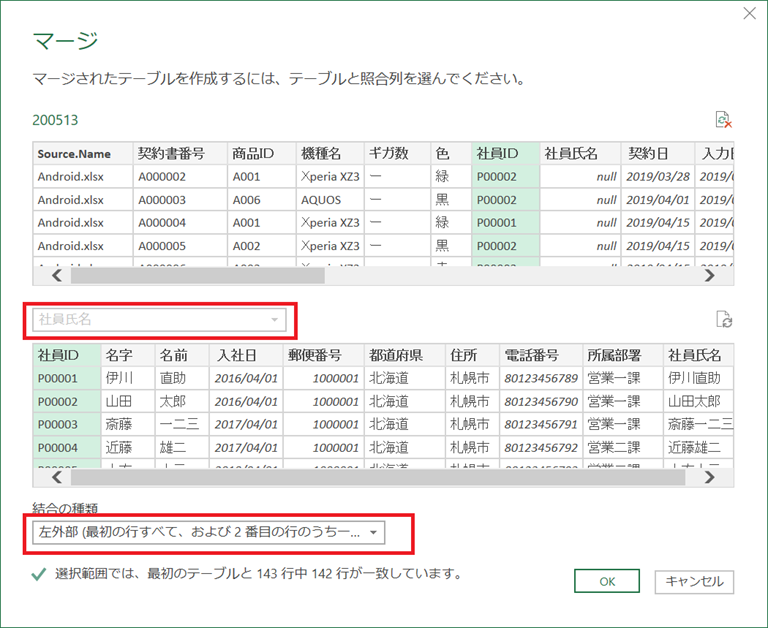
動画では、左外部を選択していません。
これはご視聴者様からコメントを頂きました。
左外部結合ですよね。手元にpcが無いので100%正しいとは言い切れないのですが。完全外部の最後の不要な数行が、左外部ならちゃんと切り捨てられたと思います。
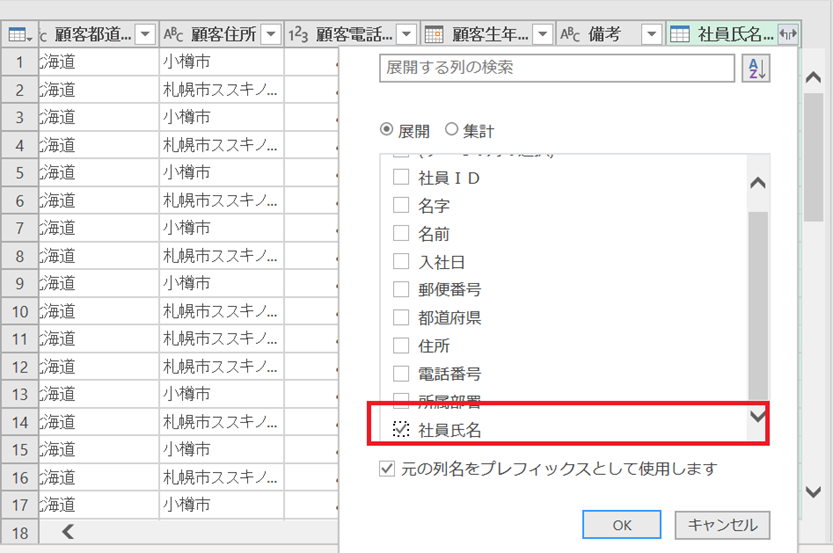
社員氏名を選択します。
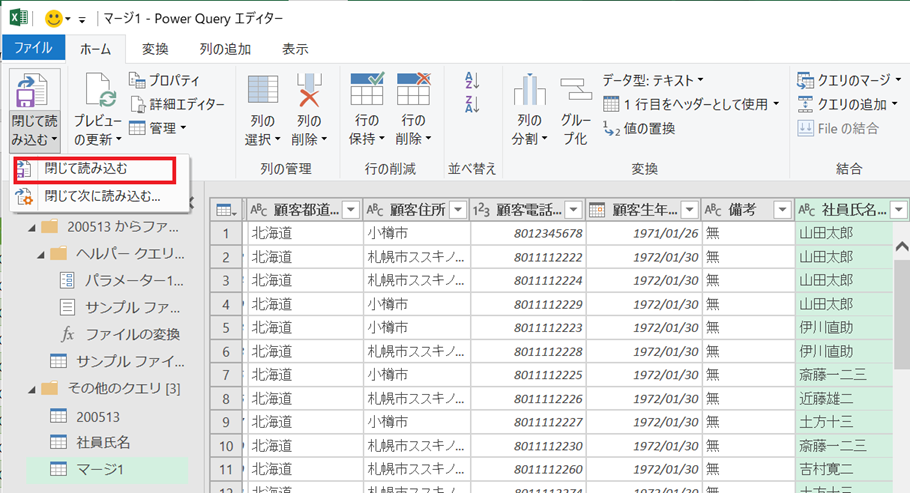
これで完了です。
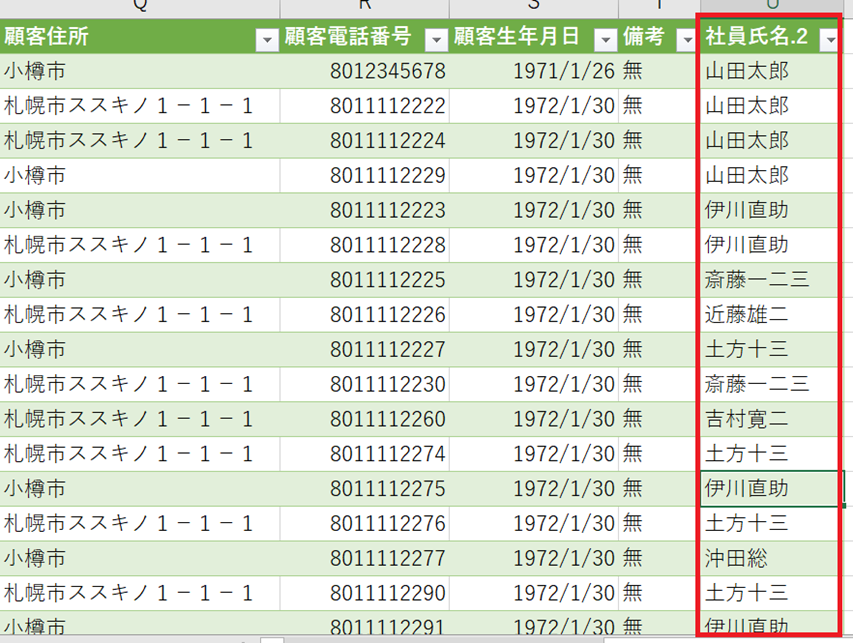
社員氏名が反映されました。
ここがポイント
ここがポイント

入Excelは、ここまで進歩しました。ACCESSは不要になるかもしれませんね。しかし、データベースは、ACCESSが、もっと便利なんですけどね。
まとめ
PowerQueryに関しては、今後も紹介をしてきます。
今回のサンプルファイルは、練習用にしています。
是非動画をみながら練習してみてください。
今回のサンプルファイルは、No146です。
毎日の業務が、3時間短縮できます

わからない事を延々と考えるのは、無駄です。
- なんで作動かないの?
- もうやだ!VBAなんか嫌い!
- ネットで調べても情報がない!
必ず作動するコードが、ここにあります。














