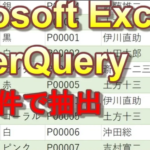目次
Excelのスライサーとは
こんにちは。伊川(@naonaoke)です。
前回は、少しPowerQuwryを説明しました。
Excelをテーブル機能の中で、スライサー機能があります。
問題提起
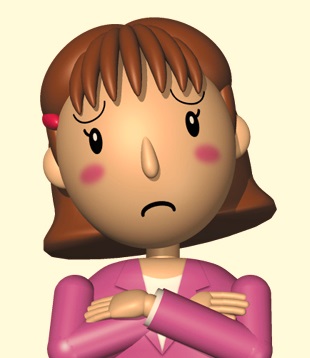 (株)IKAWAの柄久 瀬瑠子(エク セルコ)は上司から下記の相談を受けました。
(株)IKAWAの柄久 瀬瑠子(エク セルコ)は上司から下記の相談を受けました。
オートフィルター機能より、便利な機能はないか?
どのような機能があるだろうか?
解決策
回答

・スライサーを使うと便利です。
スライサー
Excelで、データ抽出する場合、オートフィルター機能があります。
しかし、使いにくいと、ほとんどの人が思っているはずです。

ちなみに、ACCESSも上の図のように利用している人がいると思います。
絶対にやめましょう。
ACCESSは、クエリを使いましょう。
スライサー 作成手順その1 データベース確認

上のようなデータベースがあります。
相変わらず、競馬のデータベースです。
スライサーを実行します。
スライサー 作成手順その2 スライサーを設定
Excelをテーブル化



テーブル化完成

スライサー 作成手順その3 スライサーの項目を選択

スライサーをクリックすると、下記のような図が表示されます。

お好みの項目を選択します。


完成しました。

ここがポイント
ここがポイント

オートフィルターではなく、スライサーは視覚化できるところが便利です。使ってみると病みつきになります。
まとめ
今回のまとめ

Excelは、テーブル化することで、さらに便利になります。今後もテーブル化については、紹介していたいと思います。
今回のサンプルファイルはありません。
毎日の業務が、3時間短縮できます

わからない事を延々と考えるのは、無駄です。
- なんで作動かないの?
- もうやだ!VBAなんか嫌い!
- ネットで調べても情報がない!
必ず作動するコードが、ここにあります。