目次
ACCESSとExcelの連携 在庫管理 その3
こんにちは。伊川(@naonaoke)です。
今回は、上の記事の追加になります。
Excelの入力フォームは、なるべくカンタンに作成します。
ExcelにACCESSのテーブルを貼り付ける
MT_社員
セクションの社員のテーブルを貼り付けます。
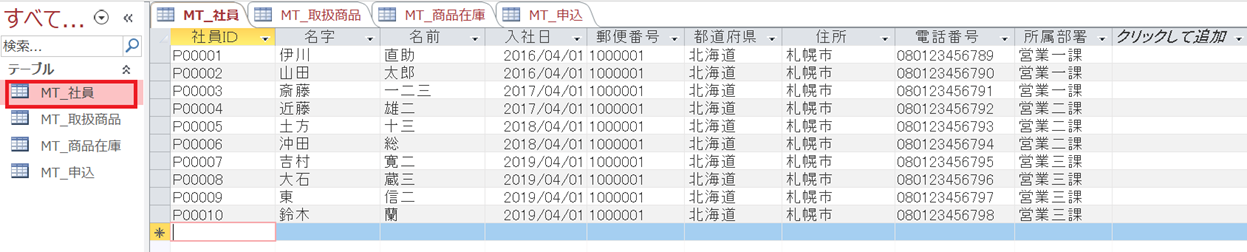
MT_取扱商品
セクションで取り扱う商品のテーブルを貼り付けます。
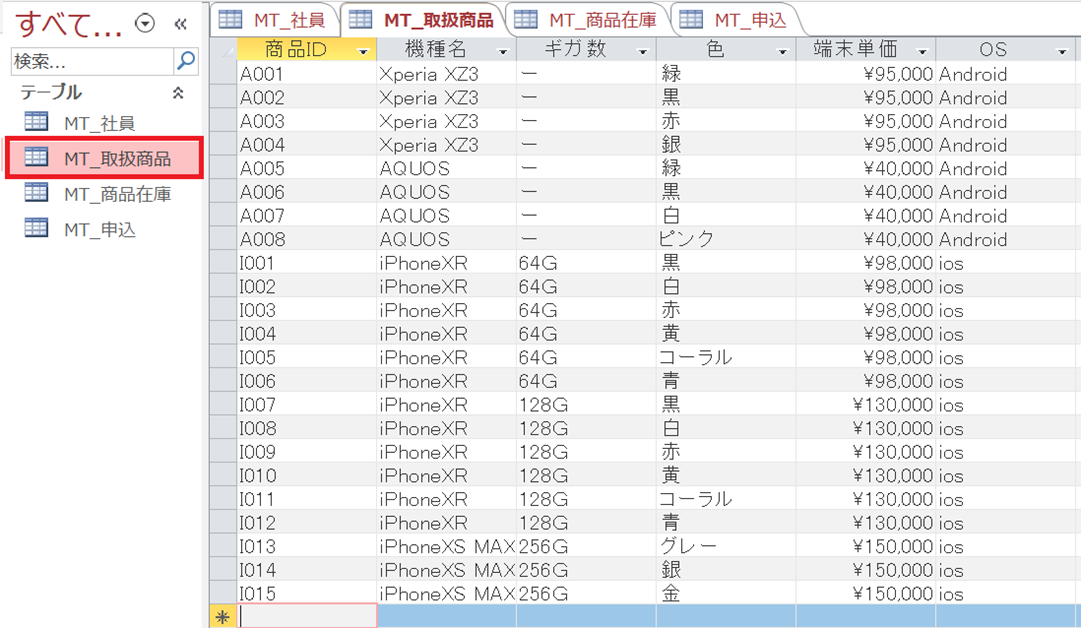
携帯電話を取り扱います。
ACCESSのテーブルをそのまま貼り付けることで、文字が同一になります。
半角が入っているとか、ローマ字が半角ではなく、全角になっているというようなことがありません。
入力フォームに社員と社員IDを連動させる
連動コンボボックス 作成手順その1 データベース確認
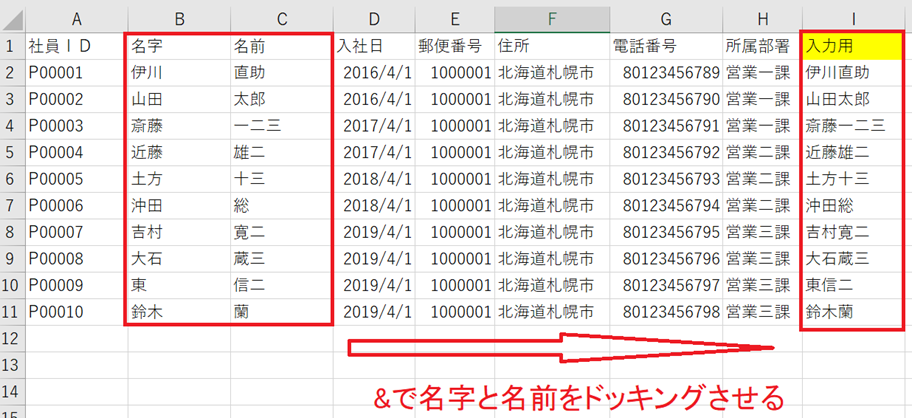
ドッキングさせた名前を入力ように設定します。
連動コンボボックスを作ります。

連動コンボボックス 作成手順その2 数式を入力する
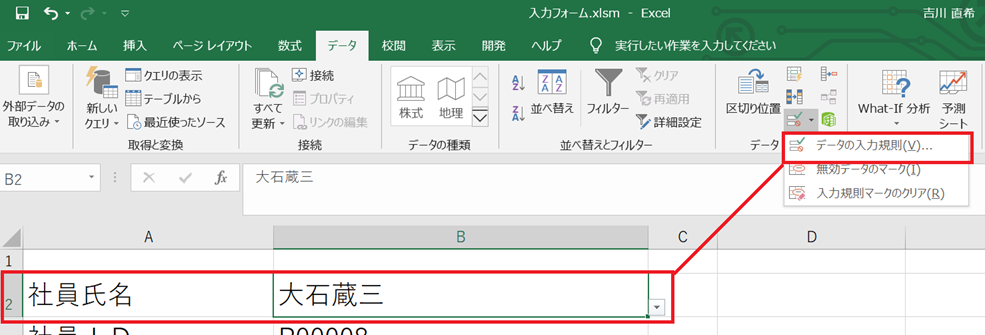
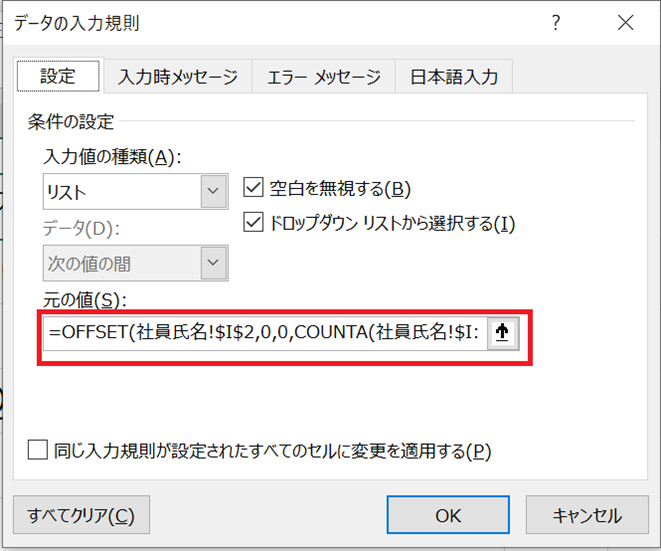

この数式をダイアログボックスの元の値に入力します。
この数式が万能なコンボボックスとなります。

新入社員が配属されても、リストの下に名前を追加するだけで、コンボボックスに追加されます。
連動コンボボックス 作成手順その3 コンボボックスを検証
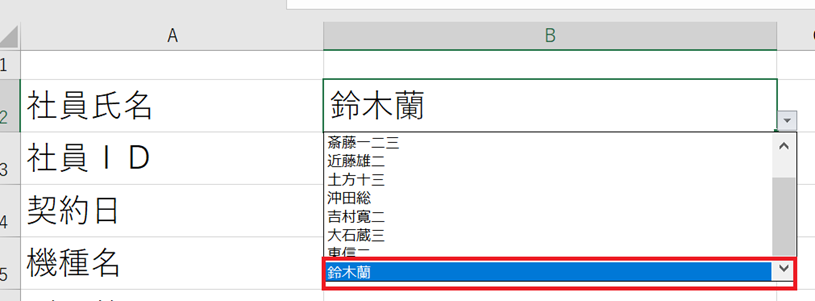
鈴木蘭が最後です。
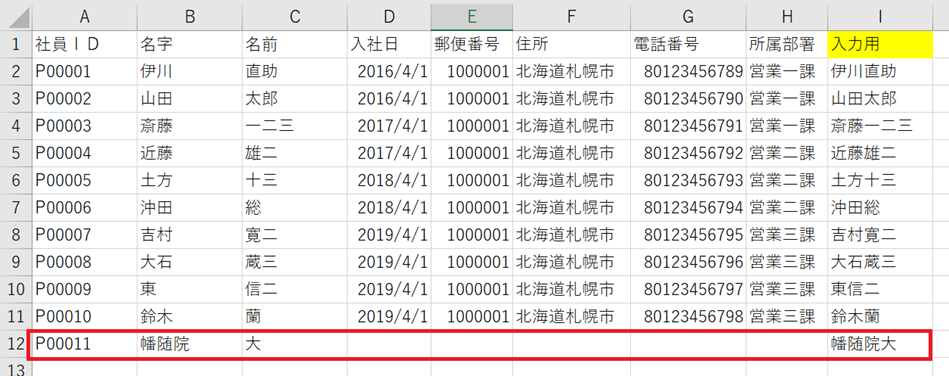
新入社員が配属されました。
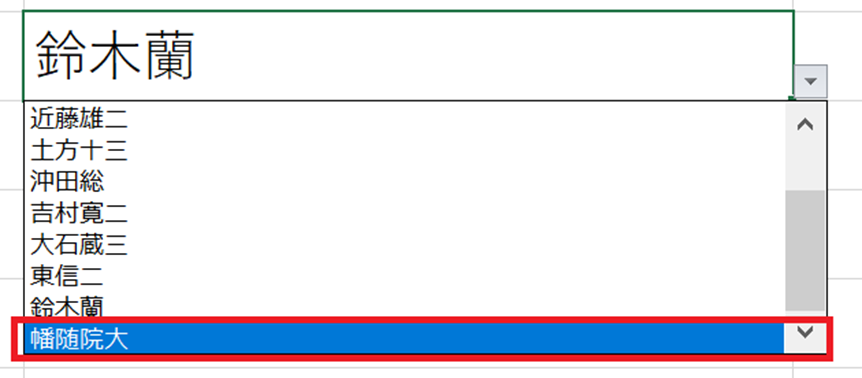
これはメンテナンスができなくても、データを入力するだけです。
スキルがなくてもカンタンです。
連動コンボボックス 作成手順その3 社員IDを反映させる


ここは、VLOOKUP関数ではなく、IndexとMatch関数で参照します。
これで、名前と社員IDが連動しました。
同姓同名が配属されたら、注意が必要です。
ここがポイント

今回は、IndexとMatch関数を使って参照しました。しかし、社内では、VLOOKUP関数は使える人はいると思います。
実績の入力は、毎日することなので、誰でも、メンテナンスができる内容で作成することが重要です。
。
まとめ
過去のブログの内容と重複するところもありますが、パーツを組み合わせることが重要です。
復習がてらに、購読してください。
今回のサンプルファイルは、ありません。

わからない事を延々と考えるのは、無駄です。
- なんで作動かないの?
- もうやだ!VBAなんか嫌い!
- ネットで調べても情報がない!
必ず作動するコードが、ここにあります。













