目次
ACCESSと共通の関数であるDSUM関数
こんにちは。伊川(@naonaoke)です。
今回は、DSUM関数について説明します。
DSUM関数とは
DSUM関数とは、馴染みのない関数かもしれません。
Dの頭文字は、データベースの【D】だと伊川は思っています。
上記のようにセルに数式を設定します。
注意をしなければならないのは、データベースの見出しも設定しないと、反応しないというのが注意点です。
また、SUMIF関数を利用すると、ほぼ、DSUM関数と同等のことができます。
では、DSUM関数を使うメリットは、演算子である【OR,AND】などの条件が簡単にできます。
DSUM関数の利用方法
DSUM関数の作成手順 その1
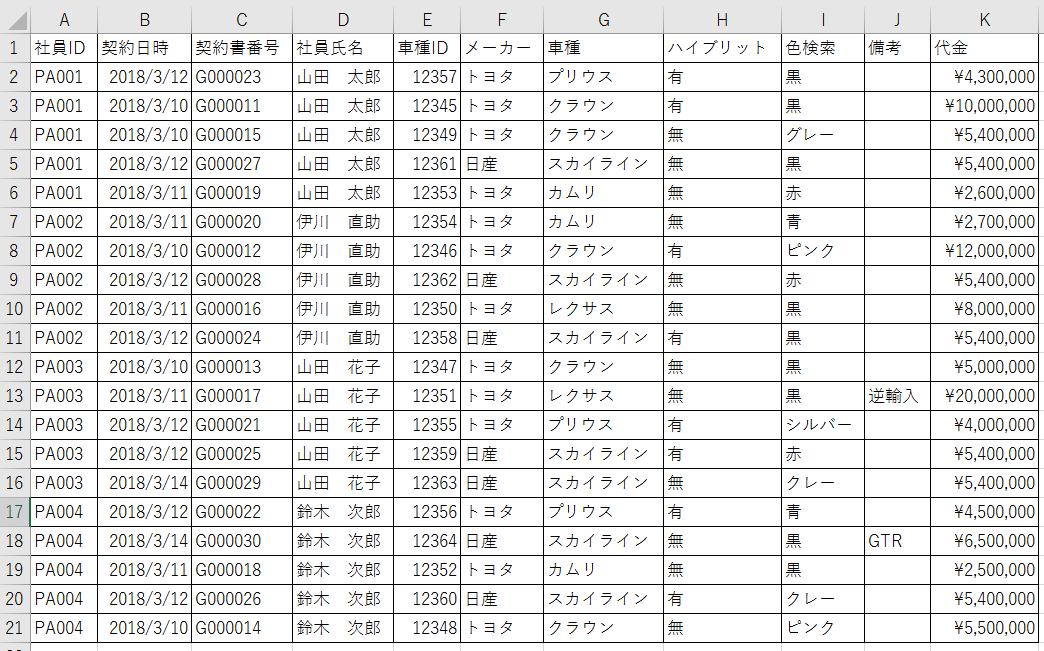
上の図のようなデータベースがあるとします。
社員ごと(山田 太郎、伊川 直助、山田 花子、鈴木 次郎)に、売上金額の合計を抽出したいとします。
DSUM関数の作成手順 その2

上の図のように、下準備として、赤枠で囲まれた、社員氏名の見出し、社員氏名を入力します。
この【社員氏名】の見出しを忘れないでください。
DSUM関数は、見出しも使いますので、この点が、通常の関数とは異なる点です。
セルM5に鈴木次郎の合計金額を抽出します。
DSUM関数の作成手順 その3
DSUM関数を選択

上の図のように、セルM4に【=DS】と入力します。
そうすると、Excelが、自動的に、DSUM関数を表示しますので、DSUM関数を選択します。
データベースを選択

上の図のように、データベースの見出しも含めて、選択をします。
今回は、セルA1~セルK21となります。
選択後に、【, カンマ】を入力してください。

現時点では、数式バーの上のようになっています。
合計したいセルを選択する

上の図のように、今回は、代金を合計するので、セルK1だけを選択します。
セルK1を選択後に、【,カンマ】を入力します。

現時点では、数式バーはこのようになっています。
合計したい人を見出しも含めて選択する

上の図のように、抽出条件を選択します。
今回も、見出し(社員氏名)も含めて選択します。
選択しましたら、【Enter】を押します。

合計代金が抽出されました。

これで完成です。
もし、見出しを消したら、どうなるか


見出しを消すと上の図のようになります。
複数条件を使って合計金額を抽出する

上の図のように、3月11日~3月12日までの、伊川 直助の売上合計を抽出できます。

上の図が、条件無と、条件有の場合の数式です。
確かに、複数条件を設定する場合は、SUMIF関数、SUMIFS関数より、DSUM関数が便利のように思います。
しかし、この状態では、すぐに会議資料として提出するというわけにはいかないので、レイアウトの工夫が必要かと思います。
まとめ
DSUM関数の数式の設定は、ACCESSの数式設定に似ていると思います。
今回のような数式の設定ができるようになれば、ACCESSは難しいという思い込みを少なくすることができると思います。
また、DSUM関数は、情報処理検定表計算2級以上で出題される可能性がありますので、情報処理計算2級以上を受験される方は、しっかりと、ご自身のスキルにしてください。















