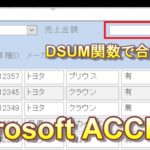目次
ACCESSのクエリの紹介
今回は、ACCESSのクエリについて説明します。
主キーの設定が終わると、次はクエリが登場してきます。
クエリはACCESSの中で、一番重要な項目です。
VBA、関数よりも重要です。
問題提起
 阿久 世子男(アク セスオ)は、ACCESSを業務で利用するため、クエリを使えるようになりたいと思っています。しかし、クエリとはなにか、いまいち理解していません。
阿久 世子男(アク セスオ)は、ACCESSを業務で利用するため、クエリを使えるようになりたいと思っています。しかし、クエリとはなにか、いまいち理解していません。クエリをどうやって勉強したらいいのだろうか?
各種のクエリ
クエリに種類があります。また、書籍によっては、アクションクエリともいいます。
アクションクエリというと、また別のクエリかなと思いますが、そうではありません。
テーブル、クエリに、なにか変化を与えるものを、アクションクエリといいます。
国の集合体をEUといいますよね。
クエリの集合体をアクションクエリといいます。
テーブル作成クエリ
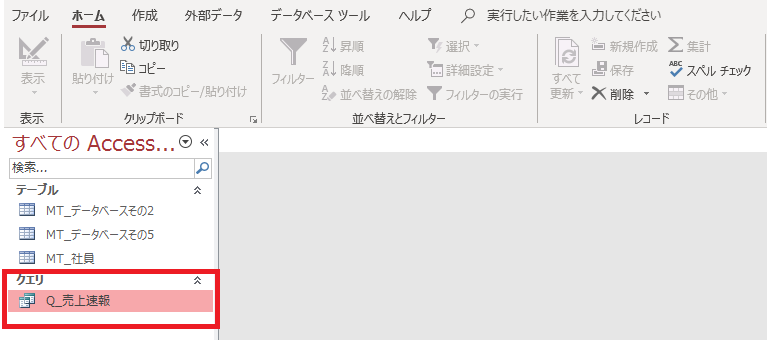
テーブル作成クエリは、あまり利用するクエリではありません。
簡単にいうと、クエリで抽出した条件で新たにテーブルを作成するクエリです。
これは、アクションクエリの仲間です。
Q_売上速報という選択クエリをテーブルへ変換します。
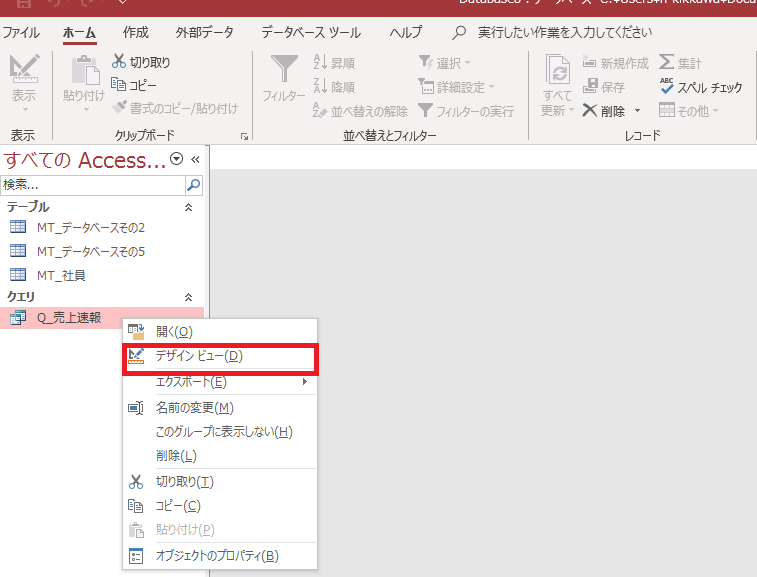
上の図のように、Q_売上速報を右クリックして、デザインビューをクリックします。
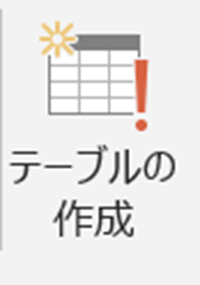
この場所をクリックします。
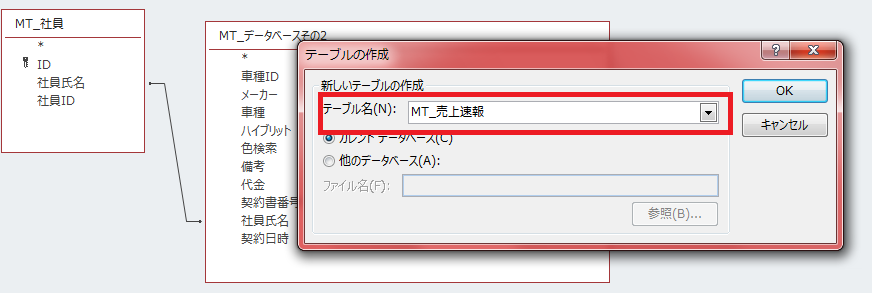
上の図のように、テーブル名を、MT_売上速報にします。
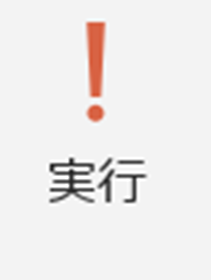
この実行の場所をクリックします。
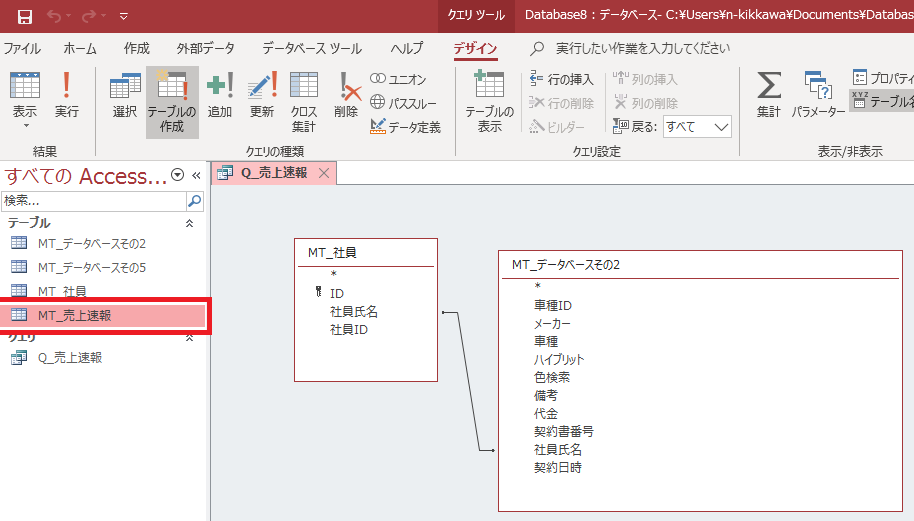
MT_売上速報が完成しました。
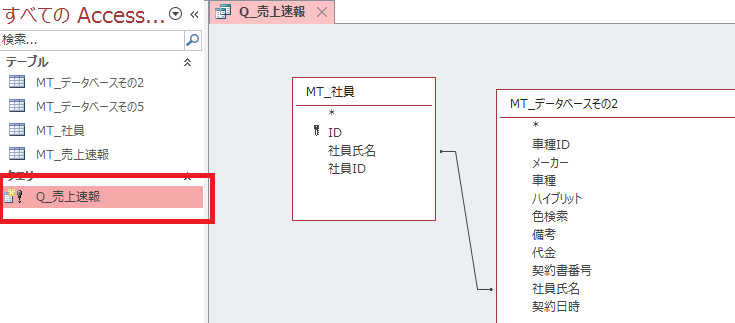
追加クエリ
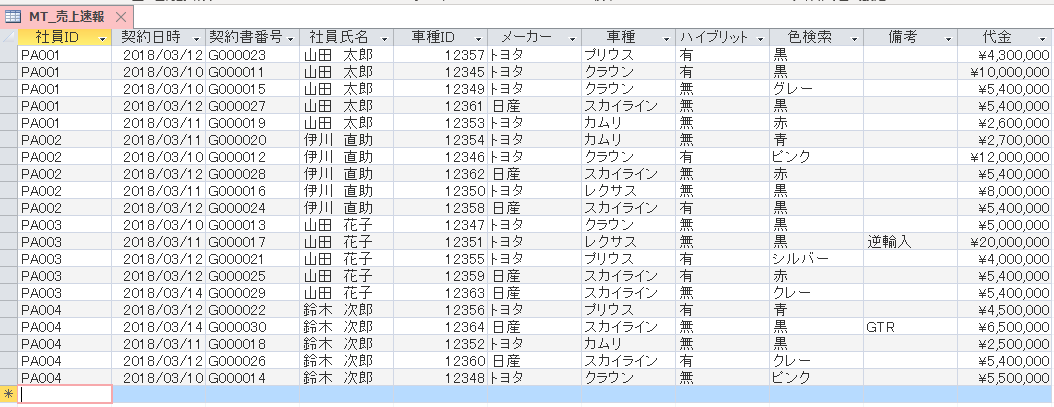
上の図のように、先ほど、テーブル作成クエリで、MT_売上速報を作成しました。
では、今回は、このMT_売上速報にデータを追加したいと思います。
この、追加クエリもアクションクエリの仲間です。
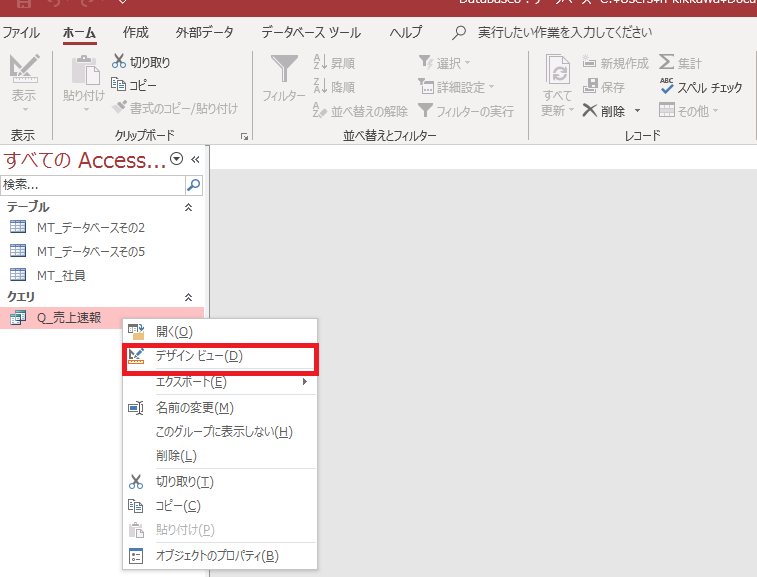
上の図のように、Q_売上速報を右クリックして、デザインビューをクリックします。
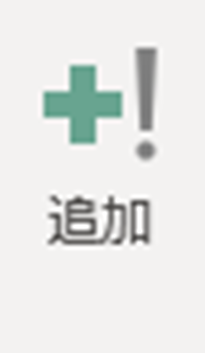
この実行の場所をクリックします。
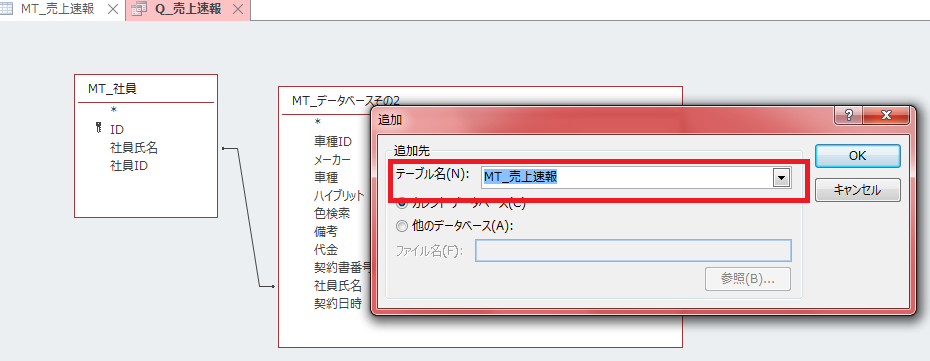
上の図のように、追加したいテーブルを選択します。
今回は、MT_売上速報に追加しますので、テーブル名は、MT_売上速報を選択します。
この場所をクリックします。
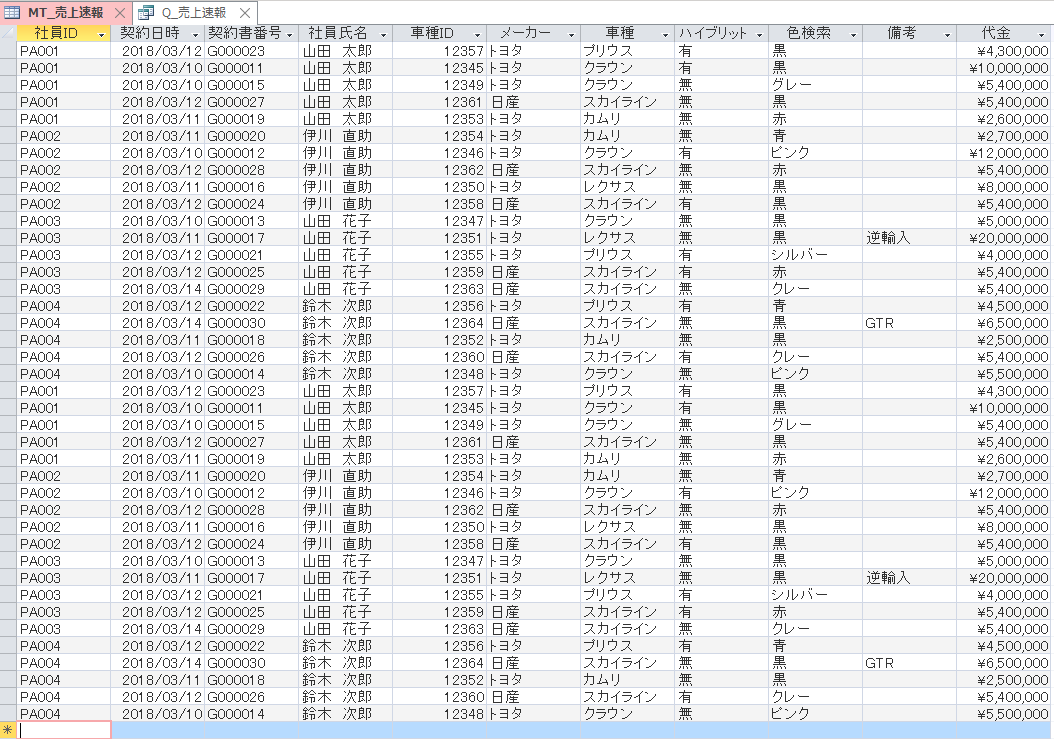
上の図のように、レコードが追加されました。
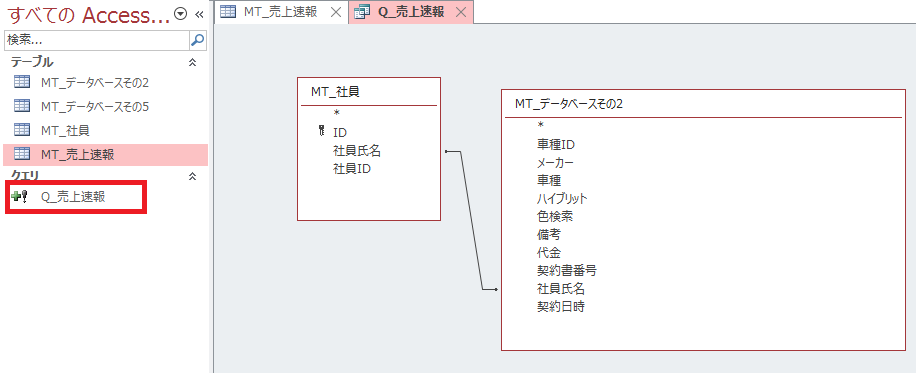
追加クエリになると、クエリのマークは変わります。
更新クエリ
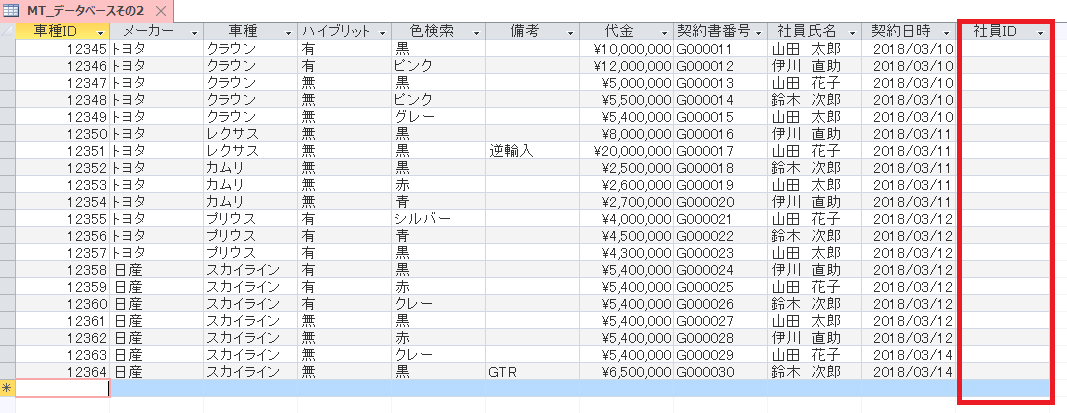
上の図のように、社員IDが空欄になっています。
社員IDを入力したいと場合に、ACCESSでは、更新クエリを使います。
特定のフィールドの値が、一気に更新されます。
この更新クエリは、本当に便利なので、ぜひ、みなさんのスキルにしてください。
このクエリも更新クエリの仲間です。
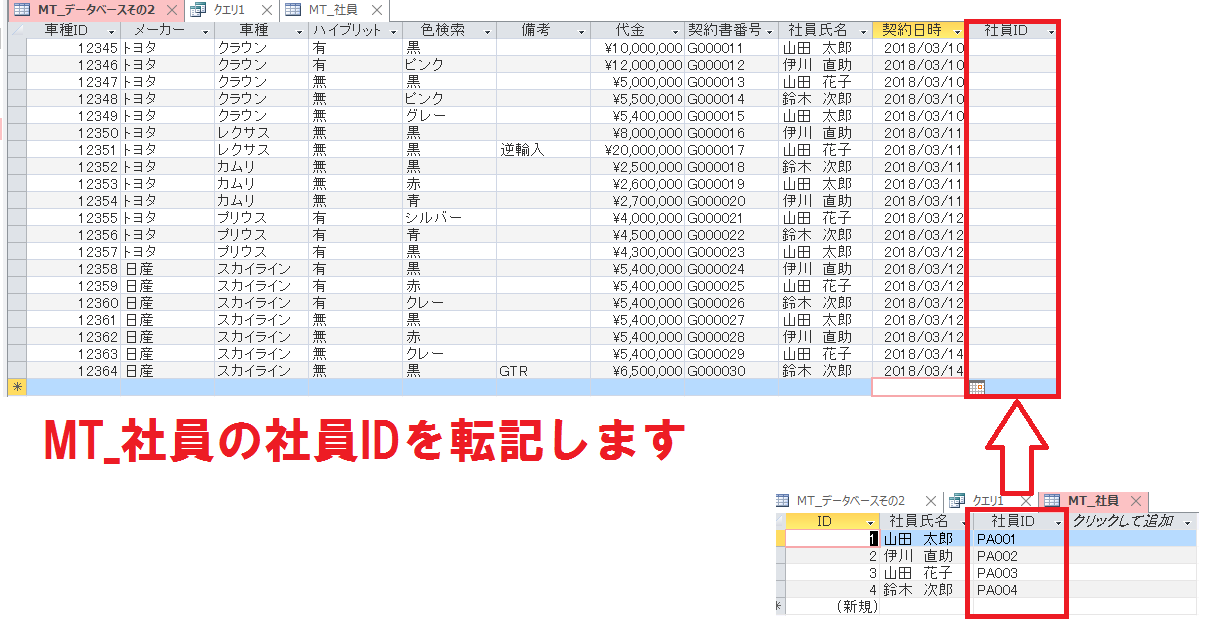
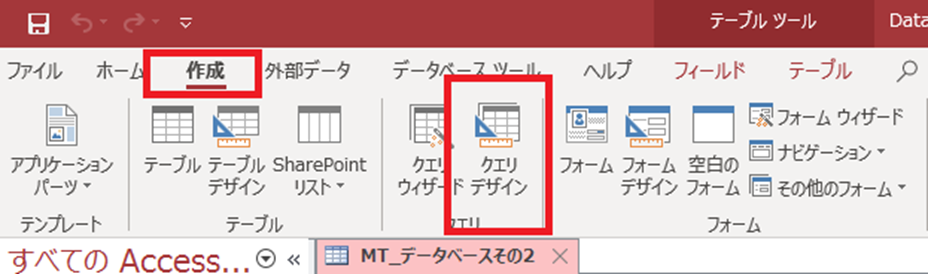
「作成タブ」⇒「クエリデザイン」をクリックします。
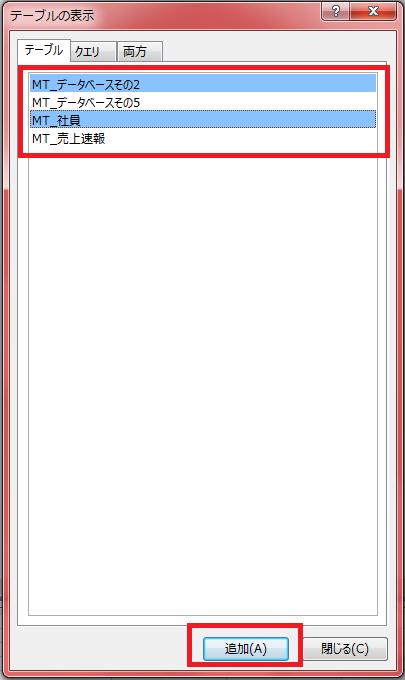
MT_データベースその2、MT_社員を選択します。
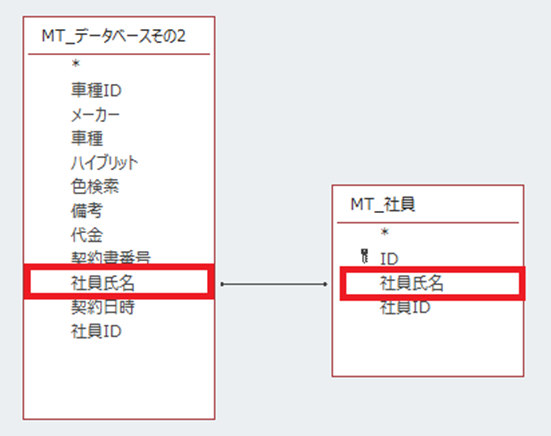
MT_データベースその2の社員氏名と、MT_社員の社員氏名にリレーションの設定をします。
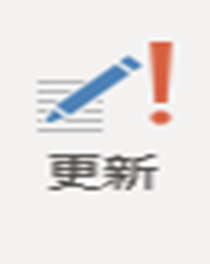
この場所をクリックします。
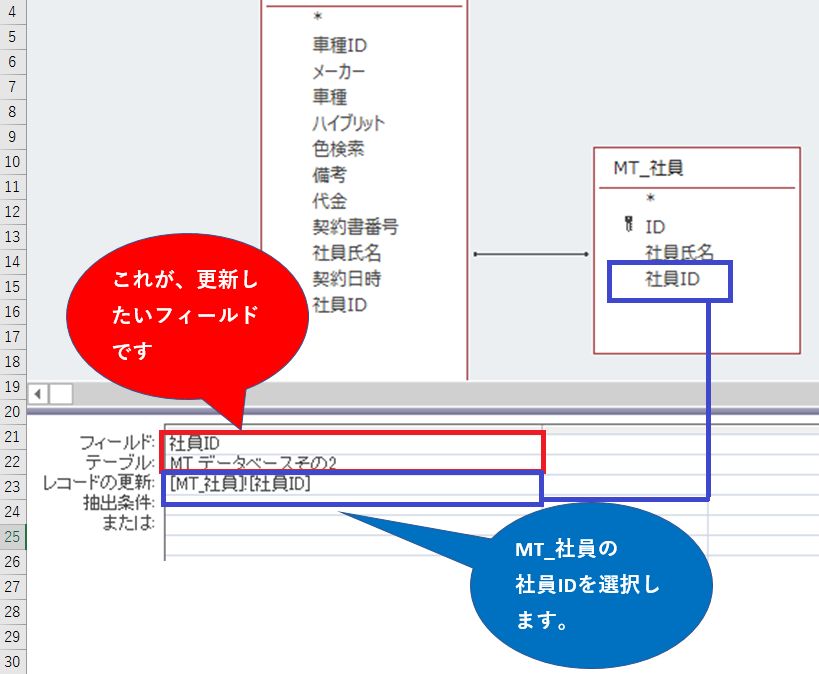
更新したい、フィールドは、MT_データベースその2の社員IDです。
社員IDを更新しするために、MT_社員の社員IDを参照します。
レコードの更新条件は、【[MT_社員]![社員ID]】です。
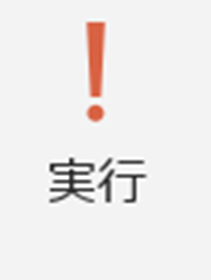
この場所をクリックします。
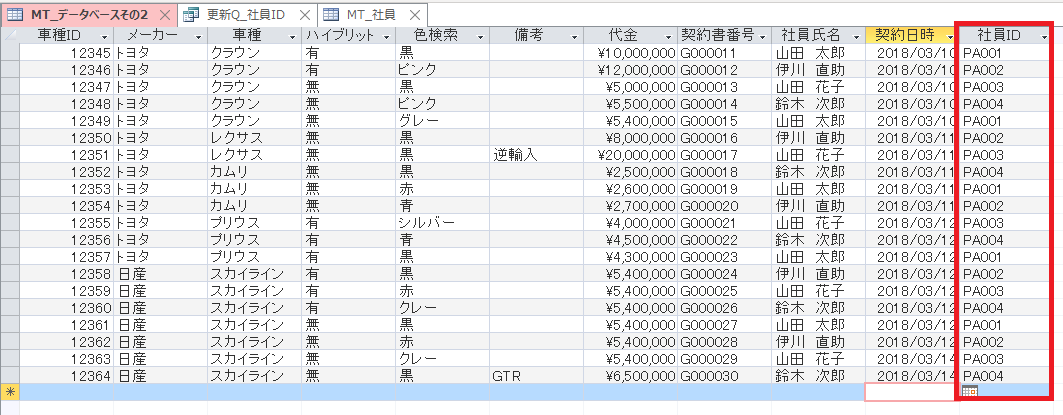
社員IDが更新されました。
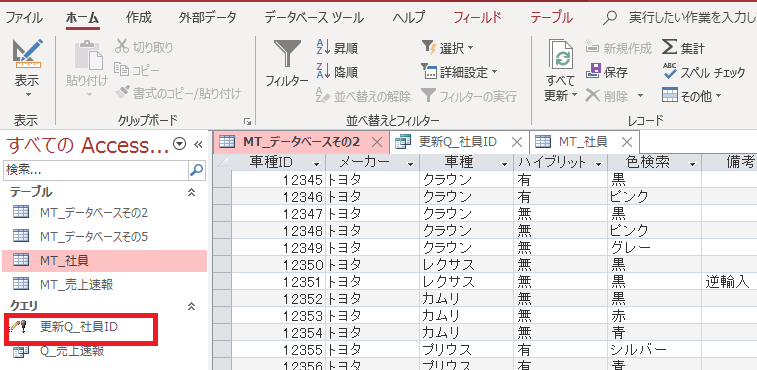
名前は適当に付けて、更新してください。
削除クエリ
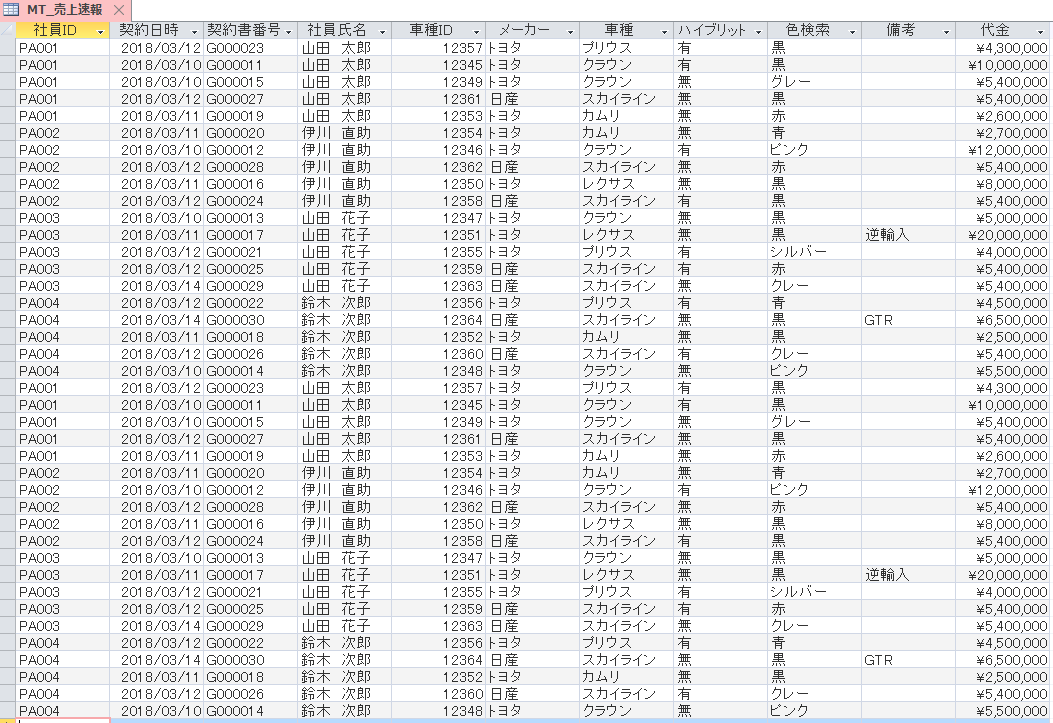
削除クエリですが、この削除クエリも使います。
ただし、本当に削除されますので、バックアップを必ず行ってから実行してください。
この削除クエリもアクションクエリの仲間です。
では、3月11日~3月12日のデータだけを削除します。
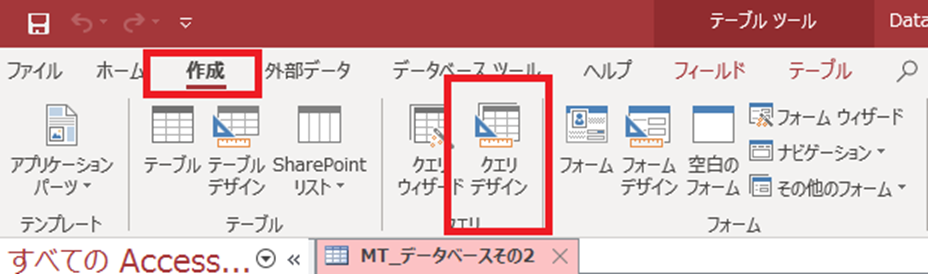
「作成タブ」⇒「クエリデザイン」をクリックします。
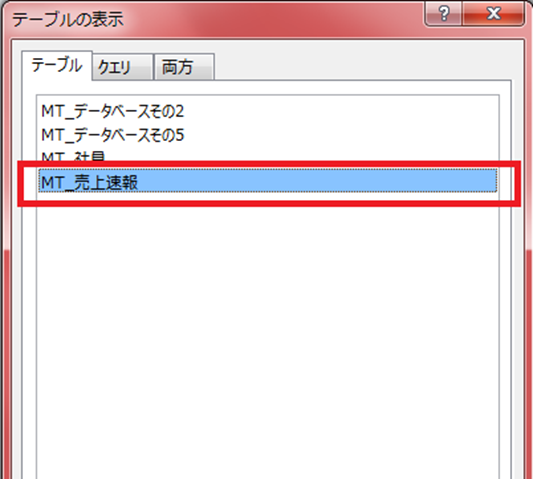
MT_売上速報を選択します。
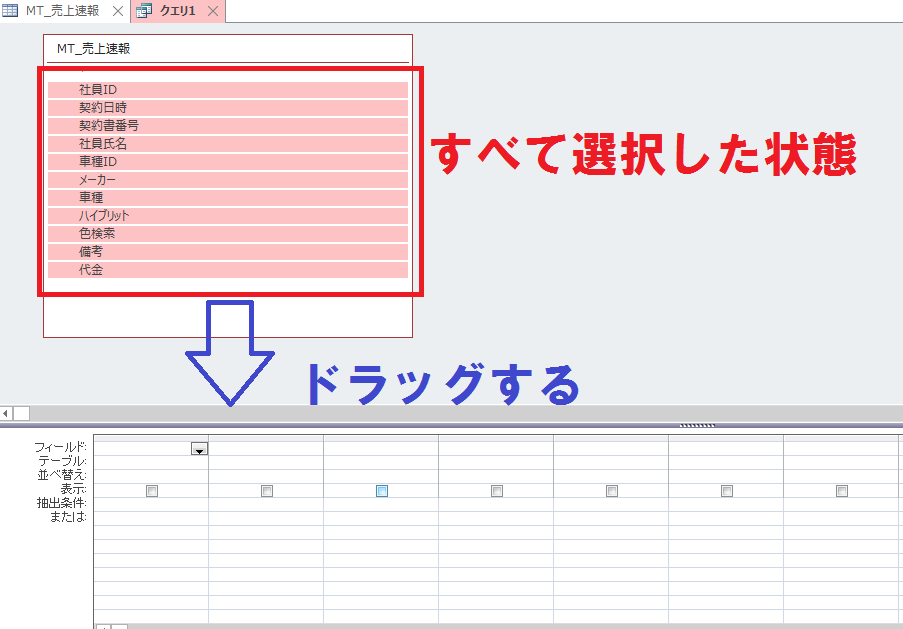
フィールドをすべて選択した状態で、グリッドへドラッグします。
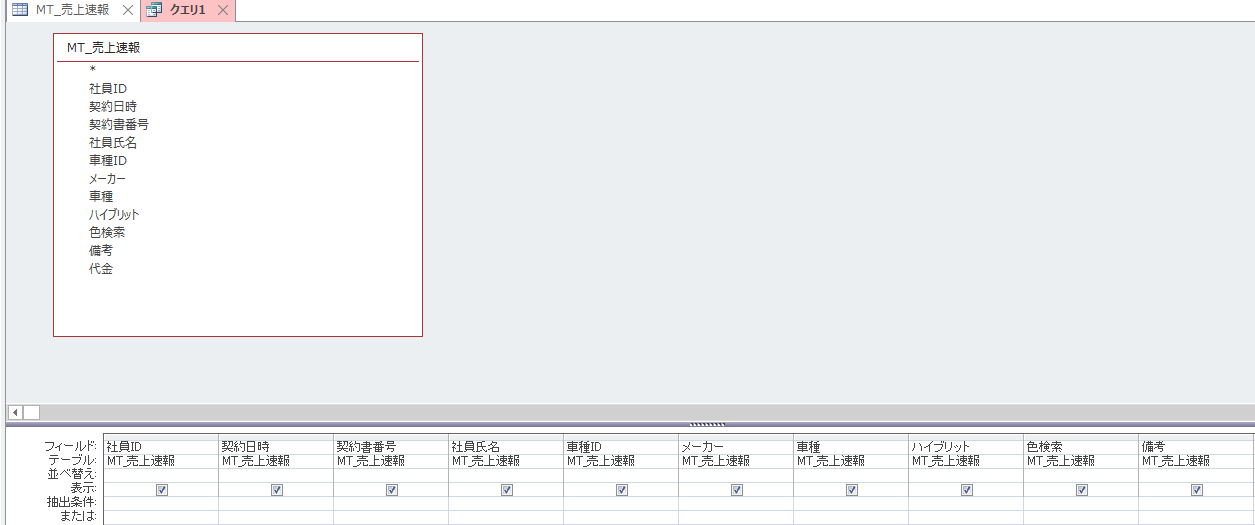
上の図のようになったと思います。
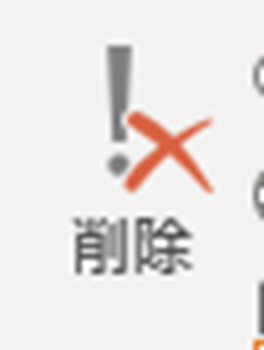
この場所をクリックします。
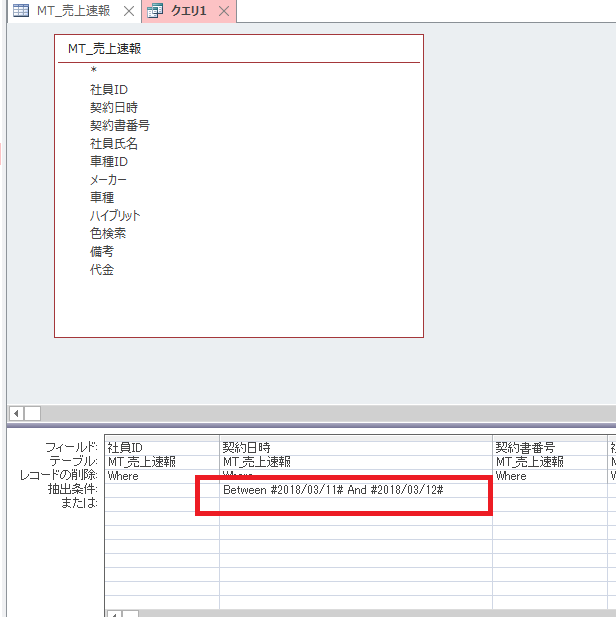
契約日時の下にある、抽出条件に、【Between #2018/03/11# And #2018/03/12#】と入力します。
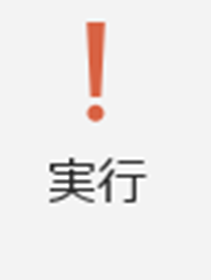
この場所をクリックします。
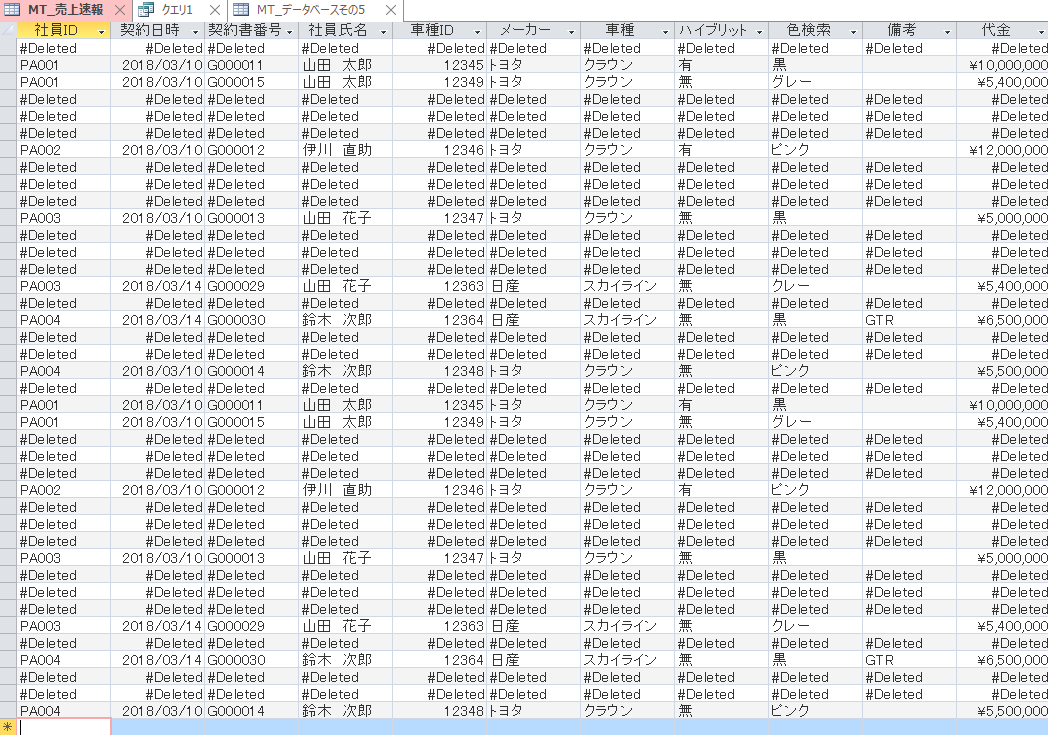
MT_売上速報は、上の図のようになります。
結構、びっくりしますが、F5を押して更新してください。
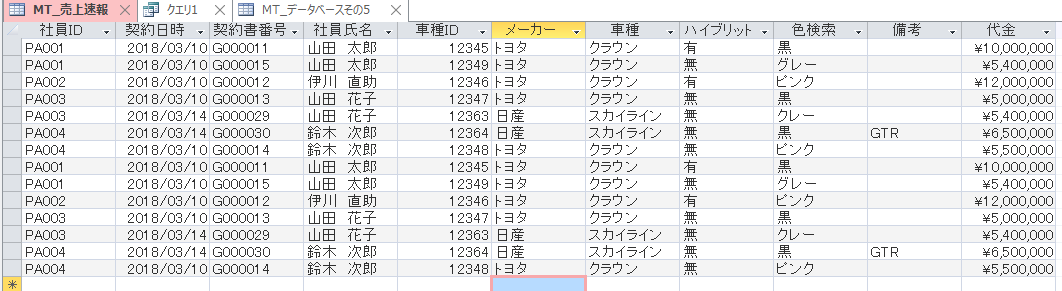
3月11日~3月12日のデータだけを削除できました。
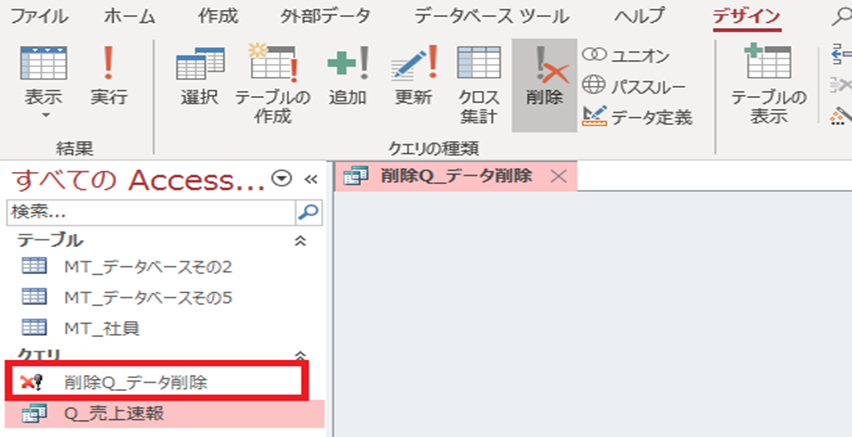
このクエリは、単発で利用するので、あまり保存はしないです。
しかし保存すると、上の図のようになります。
まとめ
まだ、紹介していないクエリは、
・クロス集計クエリ
・重複クエリ
・不一致クエリ
・ユニオンクエリ
上記4つになりますが、近日中に公開したいと思います。
今回のサンプルファイル
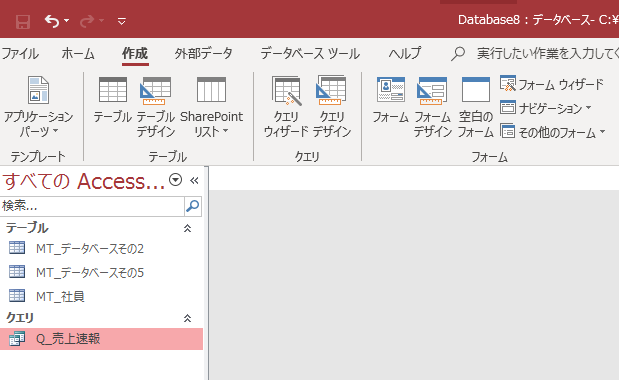
また、今回のサンプルファイルは、何もしていない状態にしています。
何度もダウンロードして、練習をしてください。
特に、更新クエリは、非常に重要ですので、ぜひ、この機会にみなさんのスキルにしてください。