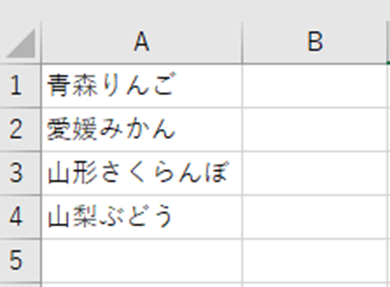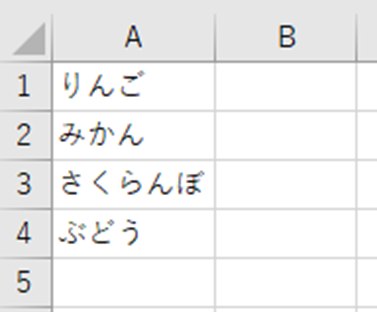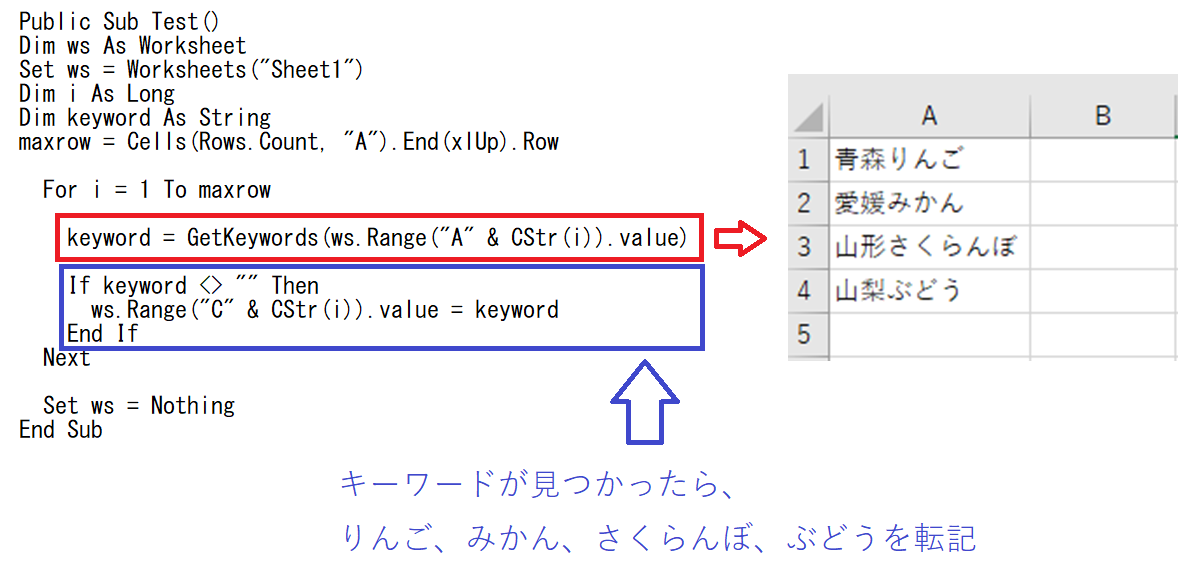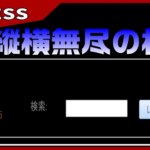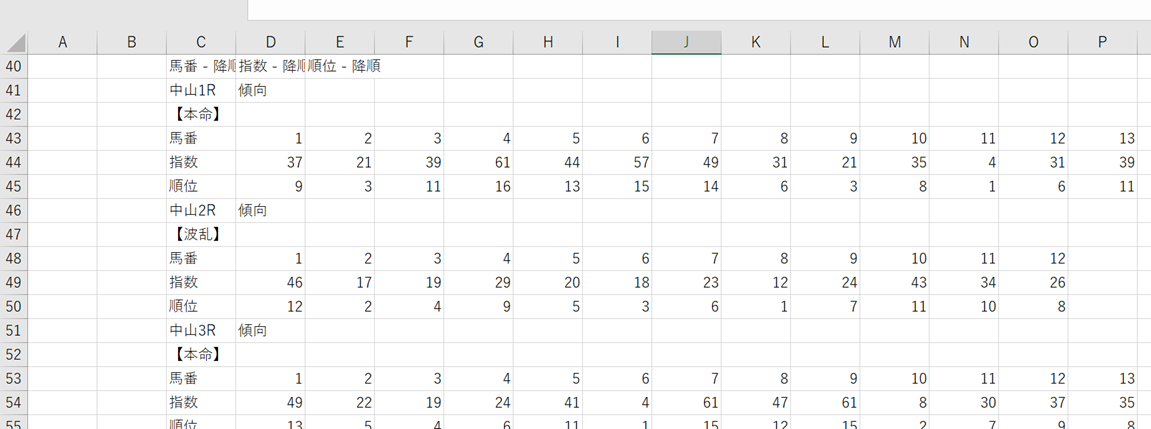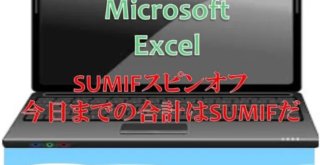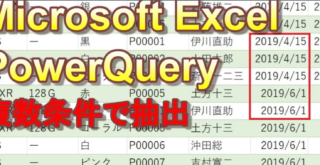初心者のうちは、Fubctionもそうですが、配列も苦手な分野です。
ましてや、Fubctionと配列を合体など、とんでもない事ですね。
でも意外とカンタンです。
目次
Functionと配列を合体させる
こんにちは。伊川(@naonaoke)です。
侍エンジニアのサイトでは、最後に、配列を戻り値にする方法があるのですが、私にスキルがないためにサンプルコードを作成できないです。
申し訳ありません。
ということで、今回は、私の中で、実際に競馬アプリ作成で利用したコードを紹介します。
内容としては、そんなに難しくないので、大体、こんな感じ?で理解していただければと思います。
このブログはこんな人にお勧め
- ExcelでFunctionを勉強している人
- Excelで配列を勉強している人
- ExcelでVBAを勉強している人
このブログを、読み終わるころには・・・・
前回紹介した、ユーザー定義関数と考え方は同じです。
汎用性が、少し物足りないかもしれません。
配列は、1元配列を利用していますが、実務でも十分に利用できます。
Fubctionと配列
このFubctionと配列をスラスラかけるようになれば、もう、VBAは中級者以上ではないでしょうか?
私は、まだ、その域にいません。

以前に紹介した、配列と考え方は同じです。
今回は、特定の文字がセルにあったら、その特定の文字に抽出します。
Fubctionと配列を合体 作業手順 その1 データベース確認
余談
このように、りんご、みかん、さくらんぼ、ぶどうを抽出したいと思います。
少し、仕掛けが必要になります。
別シートに、抽出したい文字を記載するのは、汎用性がありますが、このコードに関しては、サンプルファイルをご購入した方のみに記載してあります。

わからない事を延々と考えるのは、無駄です。
- なんで作動かないの?
- もうやだ!VBAなんか嫌い!
- ネットで調べても情報がない!
必ず作動するコードが、ここにあります。
Fubctionと配列を合体 作業手順 その2 Fubctionを記載する。
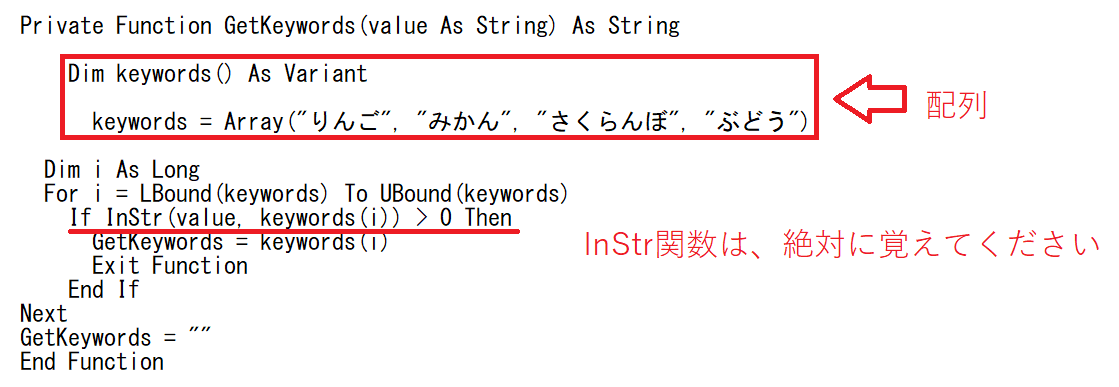
結果的に、今回、実行したいことは、特定の文字を抽出します。
特定の文字なので、型はString型になります。
また、配列に、キーワードを格納します。
今回の場合なら、りんご、みかん、さくらんぼ、ぶどうです。
配列で格納した、キーワードを、For~Nextでループします。
キーワードが、見つかったら、Functionから抜けます。
この形は、配列の基本ですね。
なんでもいいので、ご自身でサンプルを作成することをお勧めします。
今回作成したFunctionは、りんご、みかん、さくらんぼ、ぶどうを探す仕事しかしません。
前回も言いましたが、ガチガチに決めてしまうと、汎用性がなくなります。
ボヤーっと決めます。ここが、ポイントです。
Fubctionと配列を合体 作業手順 その3 親プロシージャを作成する
ここで、配列が作動する場所を決めます。
つまり、A列を指定します。
今回の例で言うなら、転記する列は、C列になります。
ここは、前回のFindを利用すると、汎用性が有りません。
ここは、配列を利用したほうが早いと思います。
Fubctionと配列を合体 作業手順 その4 InStr関数
このコードは、競馬に利用しました。
どのように利用したのかというと、ダービーG1のように、G1を抽出したかったのです。
しかし、JRAは、必ず、後ろの2文字が、G1とは限らないのです。
どこにG1あっても、G1を抽出したかったのです。
その際に活躍するのが、InStr関数です。
今回は、Functionでも配列でもなく、主役は、InStr関数なのです。
大体ですが、特定の文字抽出となれば、InStr関数が活躍します。
その文字列に、合致する文字があれば、1以上の値を返します。
このInStr関数は、本当に素晴らしい関数です。
ここがポイント

特定の文字を探す、抽出は、今回の方法が、一番マッチしています。
配列も、Functionも、初心者の方には、ピンときません。
でも安心してください。
私もそうでした。
でも、安心してください。
コードを気長に眺めていれば、いつか、突然理解できる日が来ます。
まとめ
今回は、実際に、販売したコードを紹介しました。
自慢できるようなコードではありませんが、VBAを知らない人には、手品しか見えません。
しかし、VBAは手品ではありません。
スキルを身に着けることで、究極のルーティンワークをExcelにさせることができるのです。
今回も最後まで読んでいただきありがとうございました。
今回のサンプルファイルは、No262です。