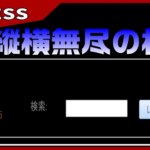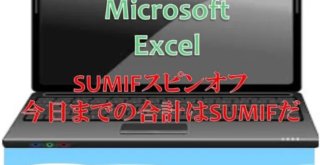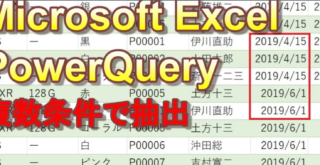今回は、上の記事の続きです。
検索フォームで表示した内容をレポートで表示します。
今回は、レポートの作成がメインになります。
レポートは、ACCESSではあまり重視されないかもしれませんが、案外、便利です。
目次
このブログはこんな人にお勧め
- ACCESSのレポート機能を使ったことがない人
- ACCESSのレポート機能がわからない人
レポートを作成する
レポートの作成方法は、フォームの作成と同じで、全部で3つあります。
レポートの作成方法
ウィーザードで作成する
空白のレポートから作成する
レポートデザインから作成する
空白のレポートから作成する
レポートデザインから作成する
レポートを作成する 作成手順その1 ウィーザードから作成する。
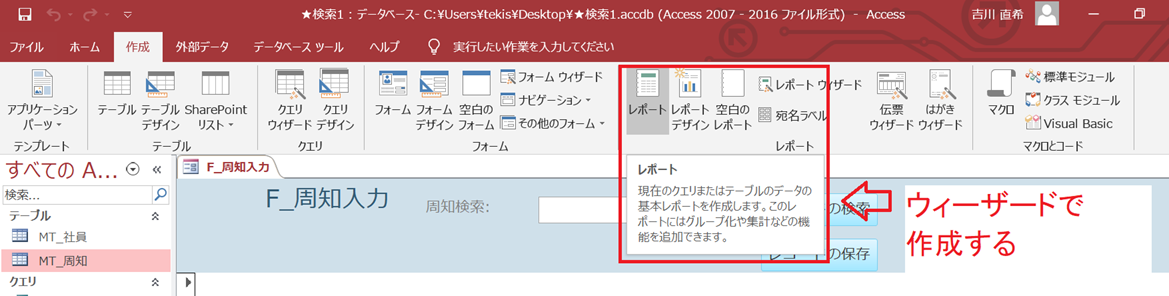
ウィーザードで作成する場合には、ワンクリックで完成します。
しかし、使えません。
作成者の意に反したレポートになる可能性が高いです。

レポートを作成する 作成手順その2 空白のフォームから作成する
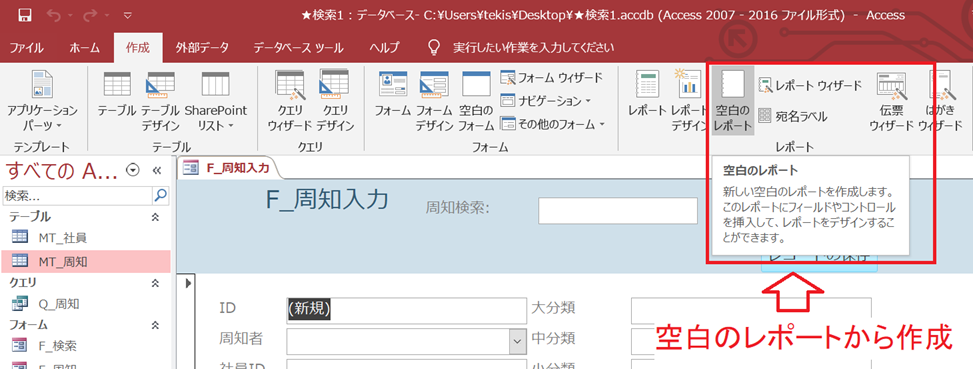
このレポートは、簡易的な報告書に便利です。
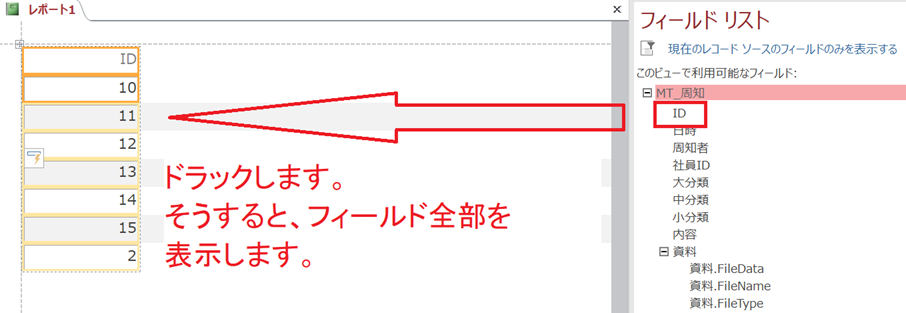
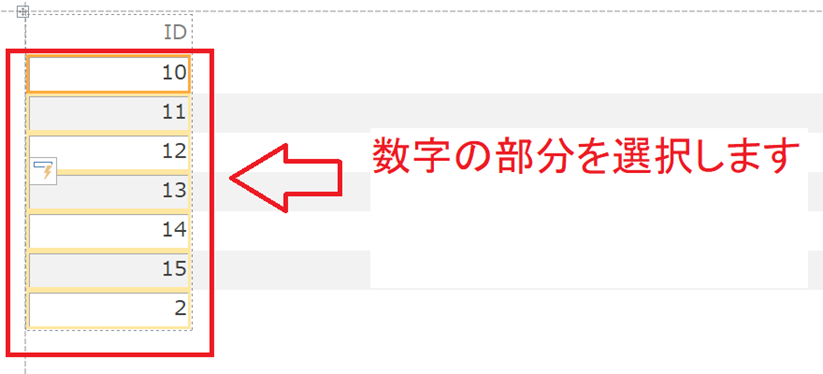
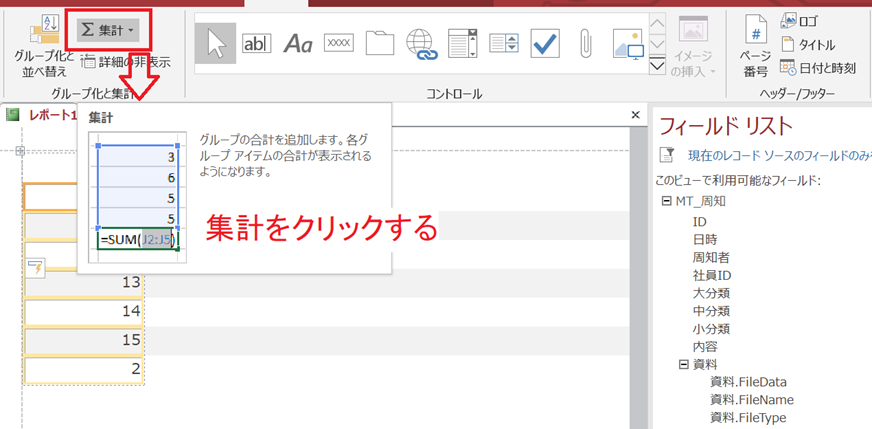
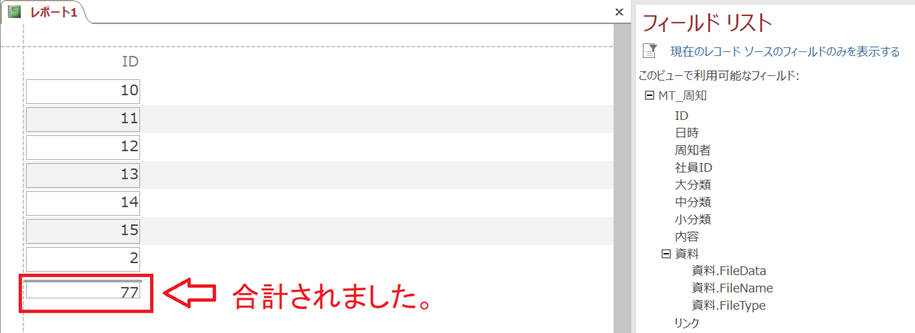
Excelで、計算するよりも楽です。
しかし、今回の検索フォームには向いていません。
レポートを作成する 作成手順その3 レポートデザインから作成する
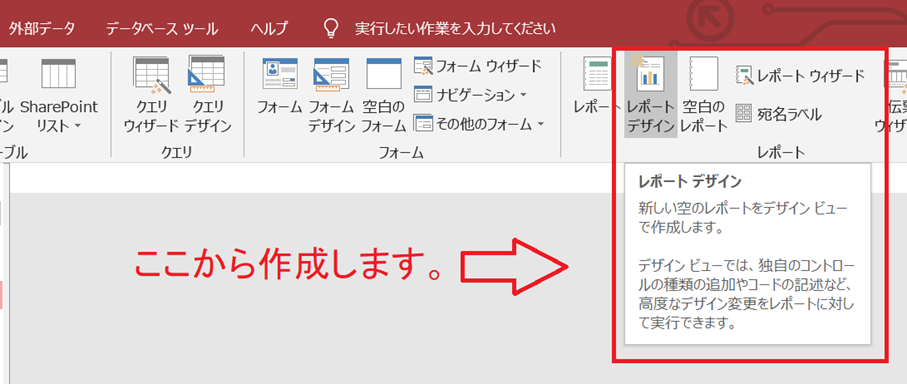
ここからレポートを作成します。
この作成方法のデメリットは、作成が面倒なのです。
作成方法は、コツコツやるしかないです。
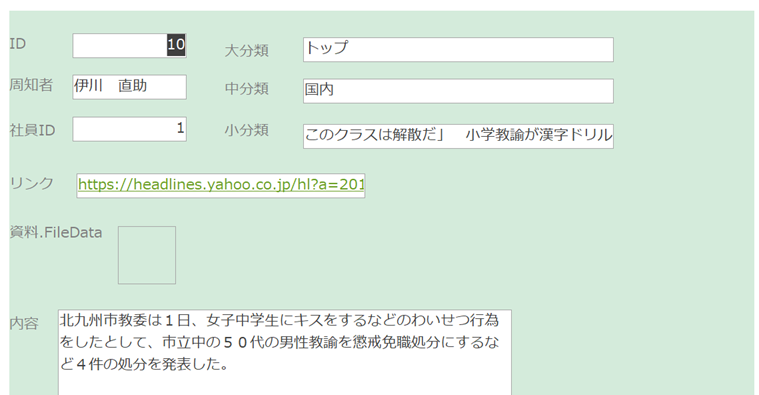

フォームに入力規制をつける
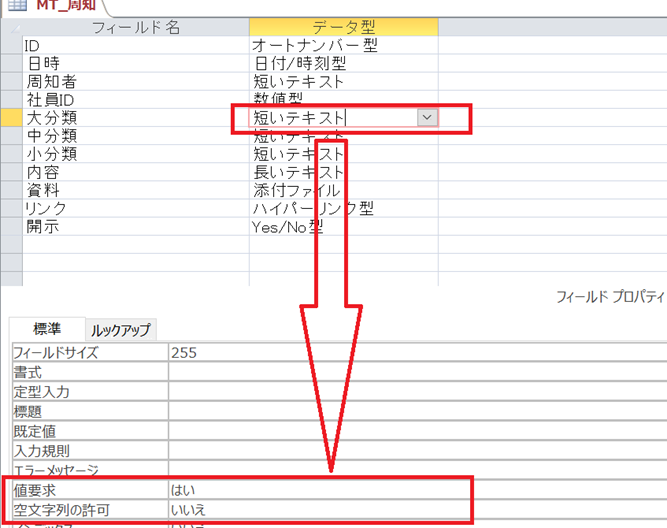
この方法は、テーブル自体に規制をつけます。
MT_周知を起点に、フォームを複数作成する場合、すべてのフォームに規制がつきます。
少し不便になります。
ここがポイント
ここがポイント

レポートは、軽視されがちな機能です。しかし、データベースの内容をそのまま印字できる素晴らしい機能です。この点を理解すると、レポート機能も使う頻度が向上します。
まとめ
今回は、レポート機能の説明でした。
同じく、VBAの機能も使えます。
レポートも使えるようにしましょう。
今回のサンプルファイルは、ありません。
毎日の業務が、3時間短縮できます

わからない事を延々と考えるのは、無駄です。
- なんで作動かないの?
- もうやだ!VBAなんか嫌い!
- ネットで調べても情報がない!
必ず作動するコードが、ここにあります。
Twitterでフォローしよう
Follow @naonaoke