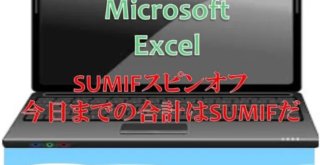こんにちは。伊川(@naonaoke)です。
今回は上の記事の続きです。
検索後のフォームから詳細内容をレポートで確認できるようにします。
この機能は本当に便利です。
目次
このブログはこんな人にお勧め
- パラメータークエリを使いこなせていない人
- ACCESSにExcelのOFFSET関数がないかなと思っている人
パラメータークエリで簡単な検索機能を搭載する
パラメータークエリとは、クエリのグリットに抽出条件を入力しない。
そして、画面上で抽出条件を入力して検索結果を表示します。
パラメータークエリ 作成手順その1 パラメータークエリを確認する
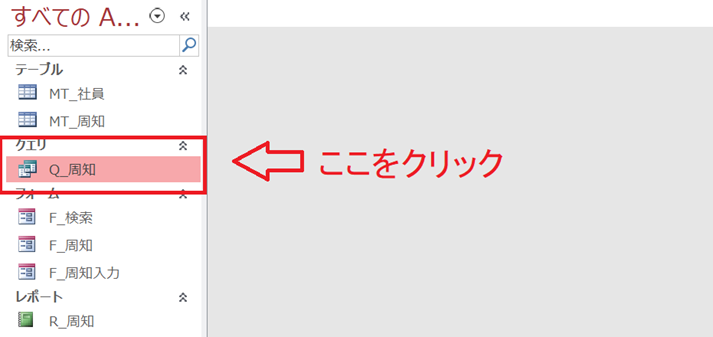
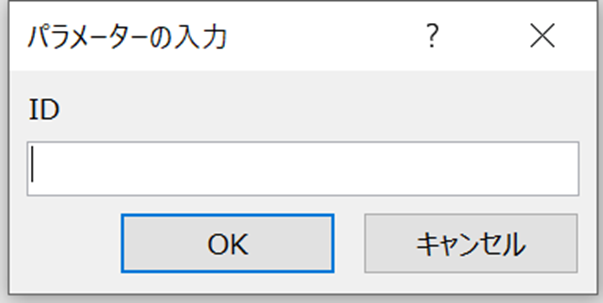
このような画面が表示されます。
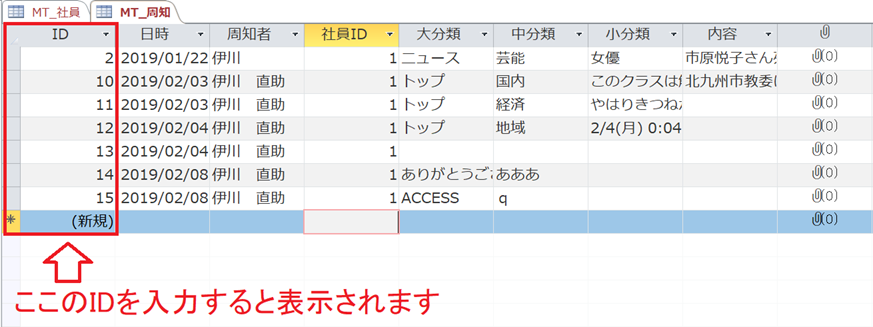

パラメータークエリ 作成手順その2 検索フォームに仕込む
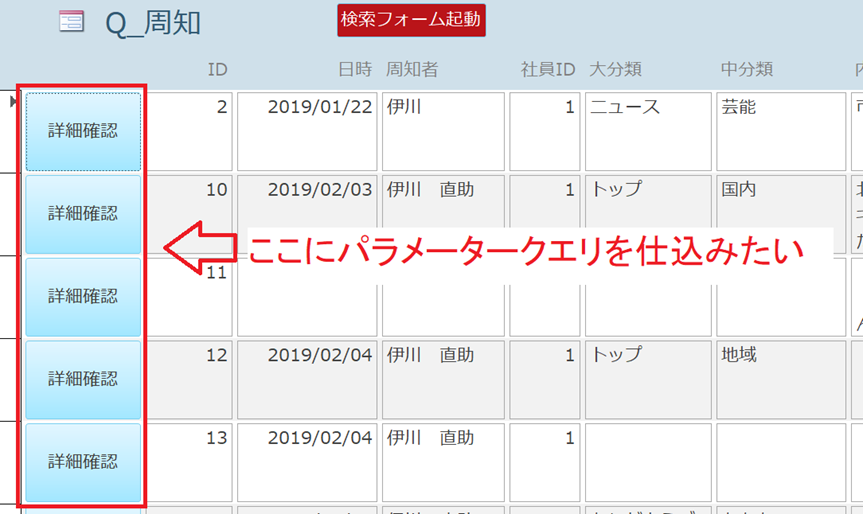
ここにパラメータークエリを仕込みたいと思いました。
しかし、使い勝手がわるいのです。
詳細確認ボタンをクリックしたら、レポートが起動して、周知の内容をレポートで確認したいのです。
パラメータークエリ 作成手順その3 パラメータークエリ以上のことする

OFFSET関数のような機能があればいいのになと思いました。
詳細ボタンの1個となりのレポートが起動するというのが、Excel的な考え方です。
そこで、この詳細確認にVBAで下記のコードを仕込みました。
活躍したのは、主キーです。ACCESSは主キーがメインなのです。
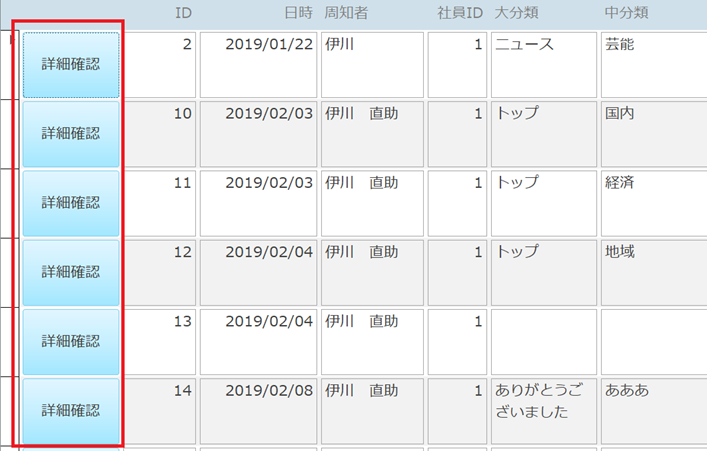

このコードの日本語訳
このフォームのIDと、レポートのIDが同じレポートを起動しなさい。
Private Sub コマンド35_Click() DoCmd.OpenReport "R_周知", acViewReport, , "ID=" & Me.ID End Sub
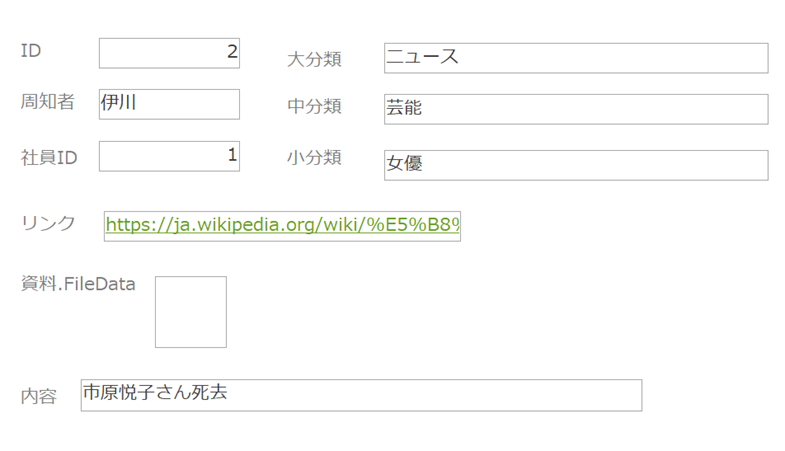
ACCESSってスゴイと単純におもいました。
ここがポイント
ここがポイント

ACCESSは、データベースのスペシャリストだと思いました。この1個の感動を忘れてはいけません。
その積み重ねが、VBAを使いこなせるようになるのです。
まとめ
最強の検索フォームも、そろそろ終焉になります。
多分次回が一番難しいと思いますが、ぜひ購読をお願いします。
今回のサンプルファイルは、ありません
毎日の業務が、3時間短縮できます

わからない事を延々と考えるのは、無駄です。
- なんで作動かないの?
- もうやだ!VBAなんか嫌い!
- ネットで調べても情報がない!
必ず作動するコードが、ここにあります。