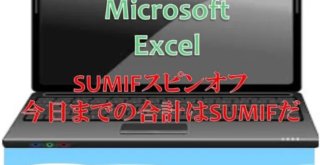目次
ExcelからACCESSへデータを移行する場合の注意点
こんにちは。こんにちは。伊川(@naonaoke)です。
今回は、Excelから、ACCESSへデータ移行をする際、スムーズに主キーを設定する方法を紹介します。
問題提起
調べてみると、(株)伊川 伊川(株)など、同一の会社であるにもかかわらず、社名が違っていることがわかりました。重複しているのは、100個以上あます。手動で修正しようか迷っています。
なにかいい方法はないだろうか?
Excelのデータベースを確認
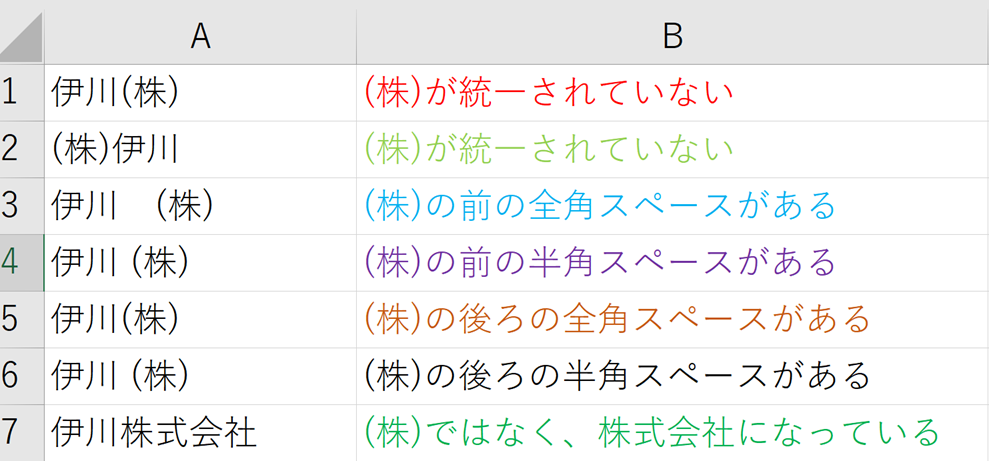
上の図のように、よく会社にある、Excelで作成したデータベースです。
なんでも登録できるのが、Excelの利点なのですが、ACCESSでデータベースを作成するようなときはダメです。
(株)伊川というのは、唯一のお客様のはずです。
もし、同一の会社名が存在するのなら、顧客番号を振る必要があります。
いずれにしても、このような同一であるにも関わらず、複数存在している会社は統一する必要があります。
Excelの関数 SUBSTITUTE関数を利用して整形する
Excelの関数で、SUBSTITUTE関数というものがあります。
今回はSUBSTITUTE関数を利用します。
今回は、(株)伊川に統一する
株式会社を(株)に変更します。
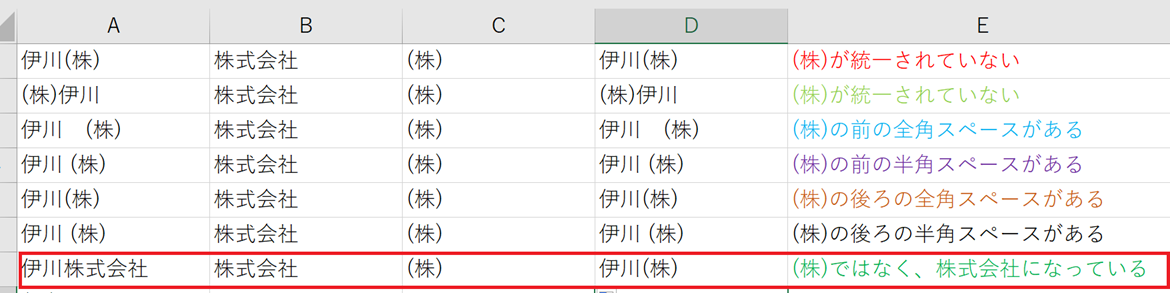
セルB1に株式会社と入力します。
セルC1に(株)と入力します。
セルD1に、=SUBSTITUTE(A1,B1,C1)と入力します。
そうすると、上の図のように変更になりました。
D列を値に変更する
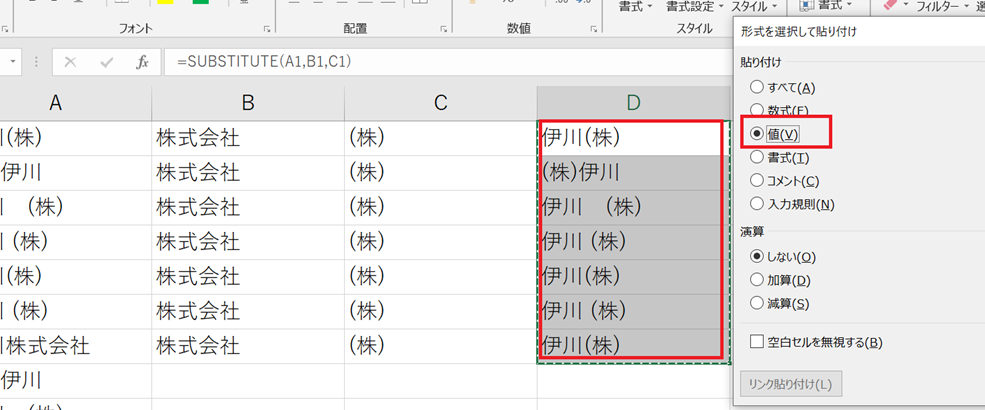
D列をコピーして、値で貼ります。
俗にいう、数式を抜くといいます。
空白を取り除く
この場合もSUBSTITUTE関数を使います。
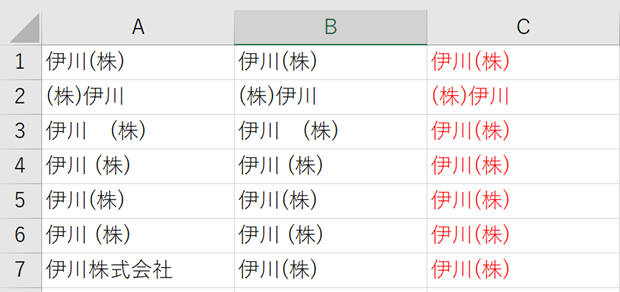
セルC1に =SUBSTITUTE(SUBSTITUTE(B1,” “,””),” ”,””) という数式を入力します。
LEFT関数とRIGHT関数を使って、伊川を抽出する
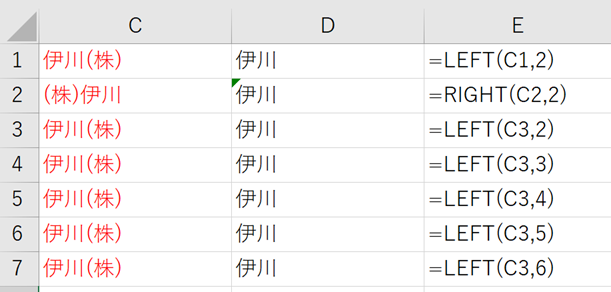
セルD列にE列に記載されている数式を入力します。
そうすると、D列に伊川だけが抽出されます。
E列に(株)と入力して、セルF1に、=E1&D1 と入力します。
それを下にコピーします。
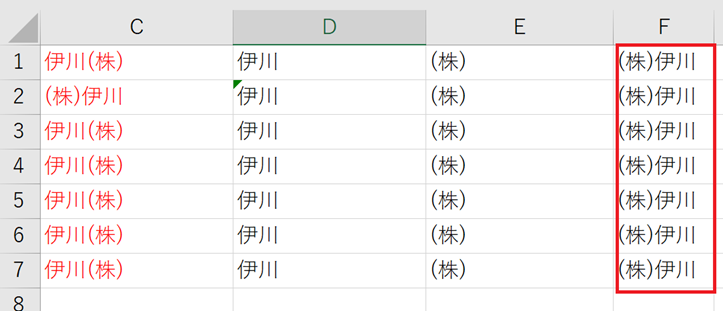
これが完成図です。
ACCESSに主キーを設定する
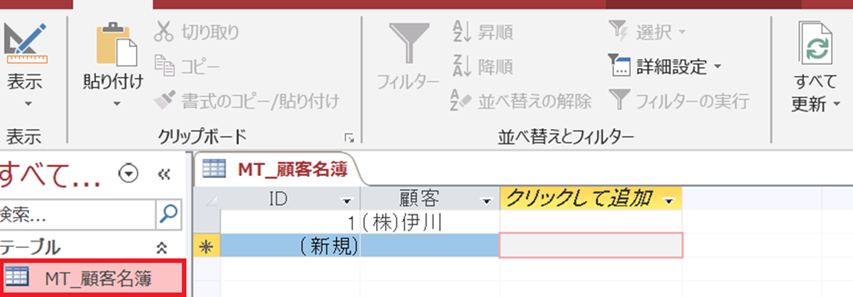
上の図のようにMT_顧客名簿を作成して、(株)伊川に、主キーを設定します。
すでに入力されているデータはどうする?
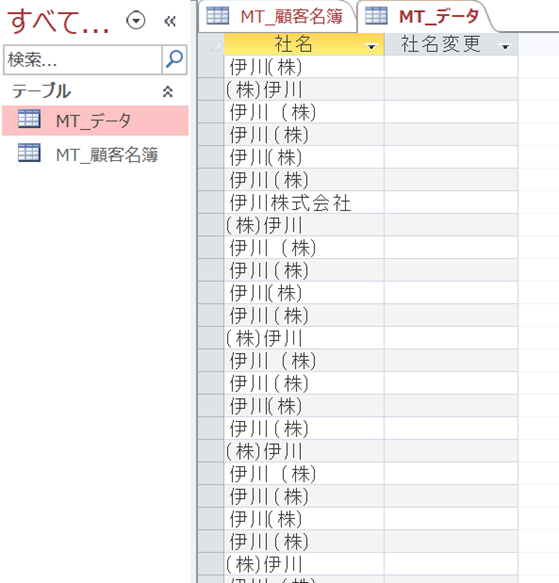
上の図のようになっている場合は、Excelのデータをそのまま貼ります。
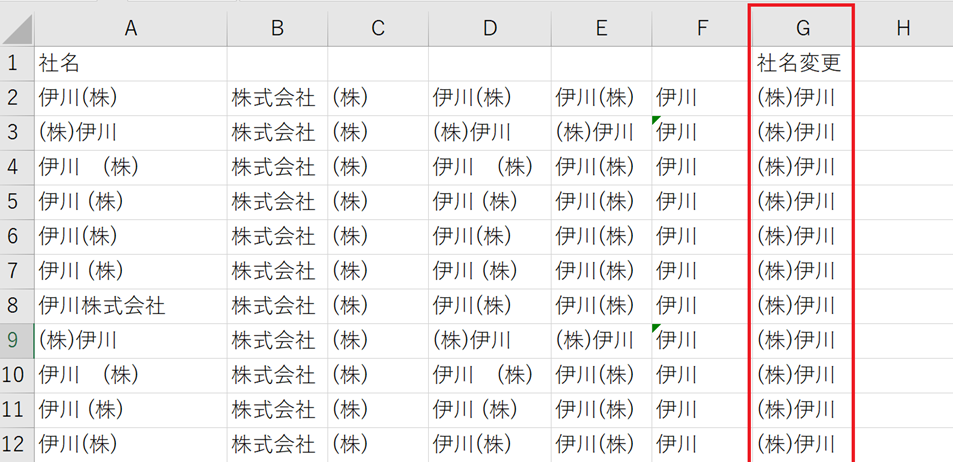
上の図の社名変更をACCESSにそのまま貼ります。
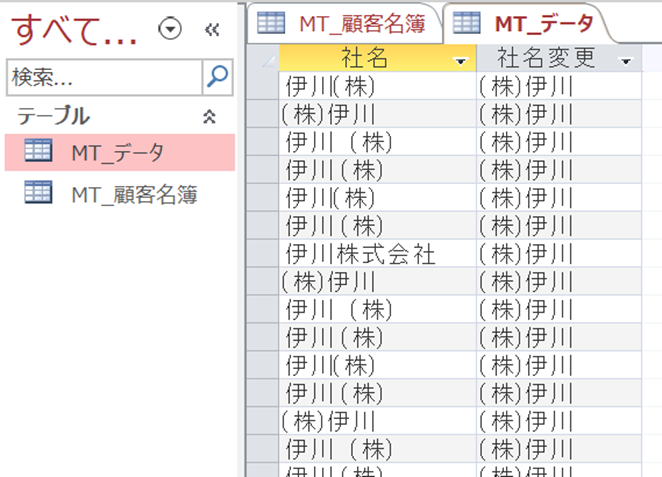
これで完成です。
まとめ
動画では、更新クエリを使っていますが、まだ、この時点ではブログで説明していないので、
Excelのデータをそのまま貼っています。
肝心なのは、顧客データのデータベースを作成して、重複しない顧客データを作ることです。