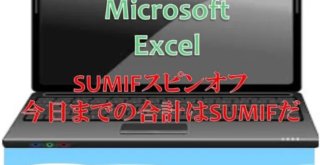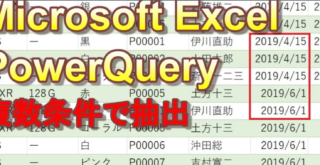目次
SUMPRDUCT関数、INDEX関数、ROW関数を使って複数条件でセルを参照
こんにちは。伊川(@naonaoke)です。
今回は、VLOOKUP関数で、検索条件が複数のときに、どのように参照するのかを紹介します。
今回のブログは、こんな人にお勧め
・複数の条件でセルを参照できない
・関数を組み合わせて、いろいろなセルを参照したい
VLOOKUP関数の弱点
VLOOKUP関数は、便利な関数なのですが、検索条件が、唯一のキー(値)ではないと反応してくれません。
例えば、こんな状況です。
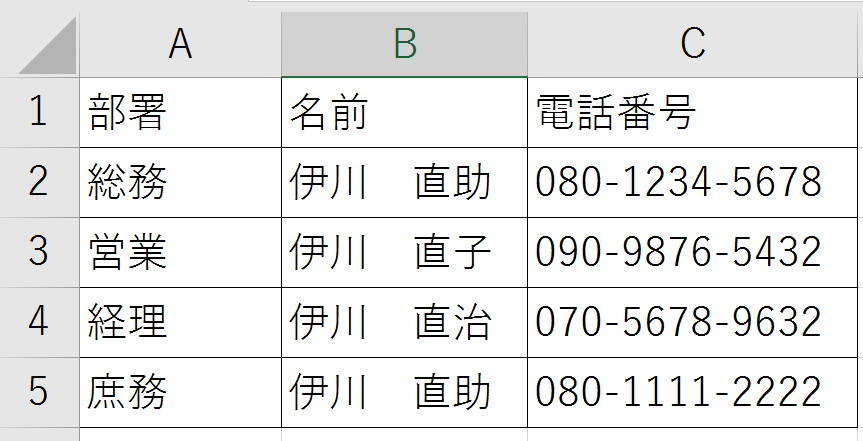
上の図のような名簿があったとします。
このときに、伊川 直助が会社を無断欠勤した場合に、連絡をとりたいとします。
問題点
伊川 直助が二人いるので、VLOOKUP関数では、参照できません。
VLOOKUP関数を使って解決する方法

上の図のように、唯一の値を作業セルに作成して、VLOOKUP関数を作成するのが、1例となります。
しかし、作業セルがあるというのは、格好悪いです。
その解決方法が、今回紹介する方法です。
今回実現したいこと

このように、部署と名前 で、合致したものを表示したいとします。
そして作業セルは使わないものとします。
この場合は、表示したいのは、電話番号になります。
作成手順
INDEX関数を挿入

Sheet2のセルA3に、【=in】と入力します。
そうすると、INDEX関数をExcelが自動で表示しますので、INDEX関数を選択します。

現時点で、Excelの数式バーは、このようになっています。
表示したい列を選択

Sheet1のC列を選択します。
そして、C列を選択後、【,:カンマ】を入力します。

現時点で、Excelの数式バーは、このようになっています。
SUMPRODUCT関数を挿入

【su】と数式バーに入力すると、Excelが、SUMPRODUCT関数を自動で表示します。
SUMPRDOUCT関数を選択します。

その後に、さらに【(:カッコ開く】を付けたしてください。

現時点で、Excelの数式バーは、このようになっています。
Sheet1のA列を選択

そして、選択後、【=】を入力します。

現時点で、Excelの数式バーは、このようになっています。
Sheet2のセルA1を選択

Sheet2のセルA1を選択後に、【)*(】を付けます。

現時点で、Excelの数式バーは、このようになっています。
Sheet1のB列を選択
さらに条件を追加します。
Sheet1のB列を選択します。
選択後、数式バーで【=】を入力します


現時点で、Excelの数式バーは、このようになっています。
Sheet2のセルA2を選択
Sheet2のセルA2を選択後、【)*】を付けます。


現時点で、Excelの数式バーは、このようになっています。
ROW関数を挿入

【RO】と入力すると、Excelが自動で、ROW関数を表示しますので、ROW関数を選択します。
Sheet1のA列を選択


現時点で、Excelの数式バーは、このようになっています。
そして【)))】として、カッコの数を合わせます。
完成

まとめ
作業セルがなくても複数条件で検索することができました。
今回は、少し特殊なやり方です。
SUMPRODUCT関数が今回の主役でしょうか。
ただし、SUMPRODUCT関数は数値以外の配列要素は、0であると見なされます。
SUMPRODUCT関数で複数条件の件数をカウントしたり、合計を出すことができます。
SUMPRODUCT関数を用いて、1行/1列おきに計算することもできます。
Excelのバージョンがどんどん、更新されるにつれ、歴史的な役目が終わったような気がしますが、
VLOOKUPに匹敵するくらい重要な関数ですので、みなさんのスキルの一部にしてくさい。
また、動画の中で、N#Aのエラーが出る場面がありますが、SUMPRODUCT関数は、N#Aの関数は表示しません。
私が操作ミスで、数式自体を間違えたと思います。
この場でお詫び申し上げます。